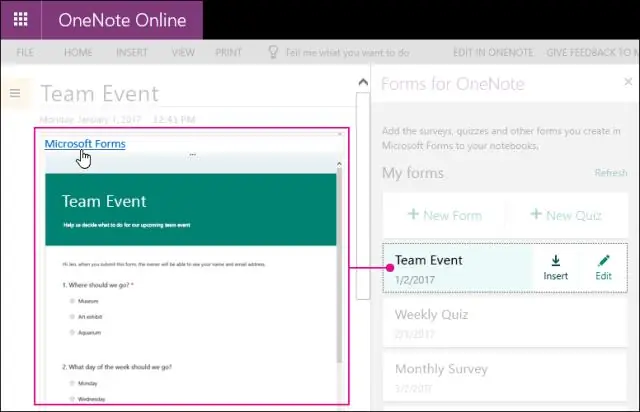
Съдържание:
2025 Автор: Lynn Donovan | [email protected]. Последно модифициран: 2025-01-22 17:18
В раздела Вмъкване изберете Форми . А Форми за Една бележка панелът ще се отвори и ще се закрепи от дясната страна на вашия Една бележка тетрадка, със списък на всякакви форми и викторини, които сте създали. Намери форма или тест, който искате да вмъкнете във вашия Една бележка страница под My форми , след което изберете Вмъкване.
По подобен начин някой може да попита как да създадете тест в OneNote?
Създаване на тест с помощта на Microsoft Forms в OneNote
- Отидете на раздела за вмъкване в лентата и изберете „Формуляри“.
- Тук ще видите списък с всички формуляри и викторини, които сте създали преди, в допълнение към новите опции.
- Кликнете върху „Нов тест“.
- Microsoft Forms ще се отвори в нов раздел, дайте на теста заглавие и описание.
- Кликнете върху „Добавяне на въпрос“и изберете „Избор“.
Впоследствие въпросът е как да създам формуляр за попълване в Office 365? Създайте формуляр за попълване
- Стъпка 1: Покажете раздела Разработчик. В раздела Файл отидете на Опции> Персонализиране на лентата.
- Стъпка 2: Отворете шаблон или документ, на който да базирате формуляра.
- Стъпка 3: Добавете съдържание към формуляра.
- Стъпка 4: Задайте или променете свойства за контроли на съдържанието.
- Стъпка 5: Добавете текст с инструкции към формуляра.
- Стъпка 6: Добавете защита към формуляр.
Във връзка с това, как да създам шаблон в OneNote?
Добавяне а Шаблон на OneNote За да добавите a шаблон , отидете на секцията по ваш избор. Щракнете върху раздела Вмъкване в лентата. След това щракнете върху страницата Шаблони бутон. От менюто изберете Страница Шаблони опция.
Как да създам шаблон за попълване в Outlook?
Създавайте и използвайте шаблони в Outlook 2016 за компютър
- Стартирайте Outlook и изберете Нов имейл в раздела Начало, за да създадете ново съобщение.
- Попълнете темата и тялото на имейла.
- Щракнете върху раздела ФАЙЛ за достъп до зоната Backstage.
- Натиснете Запиши като.
- В диалоговия прозорец Запиши като, в списъка Запиши като тип, изберете, за да запазите съобщението като Outlook Template(*.oft).
Препоръчано:
Как да създам формуляр за поръчка за покупка в Access?
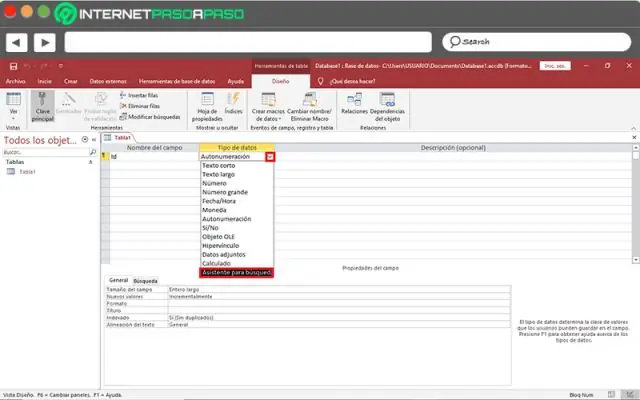
ВИДЕО Освен това, може ли Microsoft Access да се използва за инвентаризация? Microsoft Access е един от най-популярните и широко разпространени използван програми за бази данни. Достъпът може изпълнява много различни задачи, от създаване на прост списък с продукти до изготвяне на подробен складова наличност за фабрика или склад.
Как да създам формуляр за регистрация за моя уебсайт?
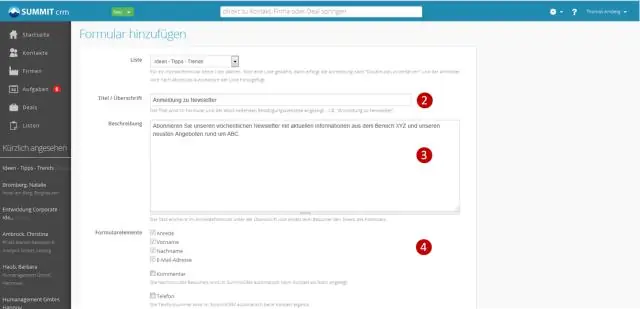
ВИДЕО Също така попитах, как да създам акаунт за моя уебсайт? Щракнете върху „Съдържание“от горното меню. Щракнете върху „Потребители на уебсайта“от лявото меню. Щракнете върху „Потребителски настройки“от лявото меню. Променете падащото меню, озаглавено „Разрешаване на посетителите да създават акаунти:
Как мога да създам онлайн формуляр безплатно?

Използвайте нашия конструктор на формуляри за плъзгане и пускане, за да създадете лесно свой собствен онлайн формуляр или анкета. Използвайте нашия конструктор на формуляри за плъзгане и пускане, за да създадете лесно свой собствен онлайн формуляр или анкета. Изберете от над 100 адаптивни шаблона и 40 типа въпроси, за да създадете регистрации, анкети на клиенти, формуляри за поръчки, формуляри за възможни клиенти и други
Как да създам формуляр с подредено оформление?
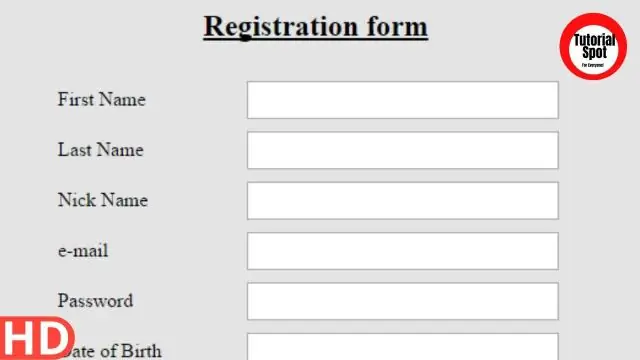
Ако искате да добавите други контроли към същото оформление, задръжте натиснат клавиша SHIFT и също изберете тези контроли. Направете едно от следните неща: В раздела Подреждане, в групата Таблица, щракнете върху Таблично или Подредено. Щракнете с десния бутон върху избраната контрола или контроли, посочете Оформление и след това щракнете върху Таблично или Подредено
Как да създам формуляр в Word за Mac 2008?

Как да създавате формуляри в Office Word 2008 Стартирайте Microsoft Office Word 2008. Щракнете върху „Преглед“в лентата с менюта. Поставете курсора на мишката върху „Ленти с инструменти“, за да отворите подменю. Щракнете върху „Формуляри“, за да отворите плаващата лента с инструменти. Поставете курсора на желаното място, за да създадете текстово поле за вашия формуляр. Щракнете върху „Поле на формуляр за отметка“, за да създадете квадратче за отметка за вашия формуляр
