
Съдържание:
2025 Автор: Lynn Donovan | [email protected]. Последно модифициран: 2025-01-22 17:18
За да направите проследени редакции в Гугъл документи , отворете менюто „Редактиране“в горния десен ъгъл на вашия документ . Вашият Google Doc вече функционира точно като aWord Doc, когато включите „Проследяване Промени ' Можеш виж който направи промяна , кога са го направили и какво промяна беше, както можете в Word.
Също така попитах как да видя всички промени в Google Документи?
След като отворите документ, отидете на File > VersionHistory > Виж История на версиите. Като алтернатива можете да натиснете Ctrl+Alt+Shift+H. Промени са групирани във времеви периоди, за да ви улеснят да избирате между различни версии, които са били запазени.
Освен това, как виждате историята на редактирането в приложението Google Документи? Съвети за редактиране и контрол на версиите в GoogleDocs
- Отворете историята на версиите си, щракнете върху иконата с три точки и изберете Име на тази версия.
- От менюто изберете File > Version history > Namecurrent version.
Също така да знаете как проследявате промените в Google Docs 2019?
Кликнете върху него
- В горната лента с менюта на Google Документи намерете и щракнете върху молива, след което изберете „Предлагане.“.
- Можете да одобрите или отхвърлите всяка предложена промяна.
- Избраният текст ще се появи в жълто, след като бъде направен коментар.
- Менюто „Още опции“може да се намери в горния десен ъгъл на полето за коментари.
Как виждате кой какво е написал в Google Документи?
Щракнете върху менюто „Файл“и изберете „ Виж История на ревизиите“, за да оцветите текста според промените на потребителя. Потребителят, отговорен за всеки цвят, както и датата и часа на всяка ревизия, се появяват в панела DocumentHistory. Щракнете върху определена дата и час, за да видите промените за тази ревизия.
Препоръчано:
Как да приема всички промени във форматирането в Word 2010?

Word 2007, 2010, 2013, 2016 Отворете раздела Преглед на лентата. Щракнете върху Покажи маркировка в раздела Преглед. Изключете вмъкванията и изтриванията, коментарите и всички други опции, които използвате – просто оставете форматирането включено. Щракнете върху стрелката непосредствено под иконата Приемам. Изберете опцията Приемане на всички показани промени
Как показвате техническите имена в SAP?

Техническите имена на SAP са кодовете на транзакциите, които се използват за директен достъп до транзакция или от потребителското меню на SAP, или директно от транзакция. За да получите технически имена на SAP, просто активирайте съответната опция за показване на код на транзакция в менюто SAP, достъпно с SHIFT+F9
Как показвате неразкрити получатели в Outlook?
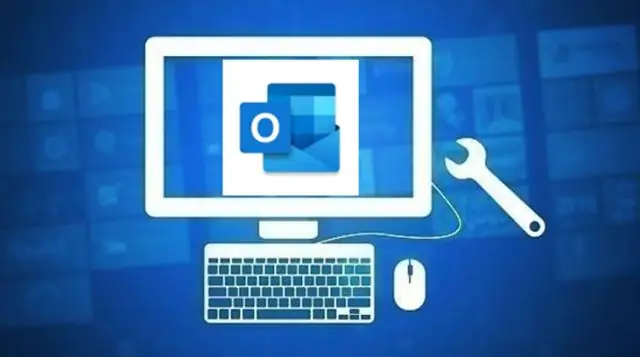
Как да изпратите имейл до неразкрити получатели inOutlook Създайте ново имейл съобщение в Outlook. В полето До въведете Неразкрити получатели. Докато пишете, Outlook показва списък с предложения. Изберете Bcc. Маркирайте адресите, които искате да изпратите по имейл и изберете Bcc. Изберете OK. Съставете съобщението. Изберете Изпращане
Как показвате редовете на таблицата в Publisher?
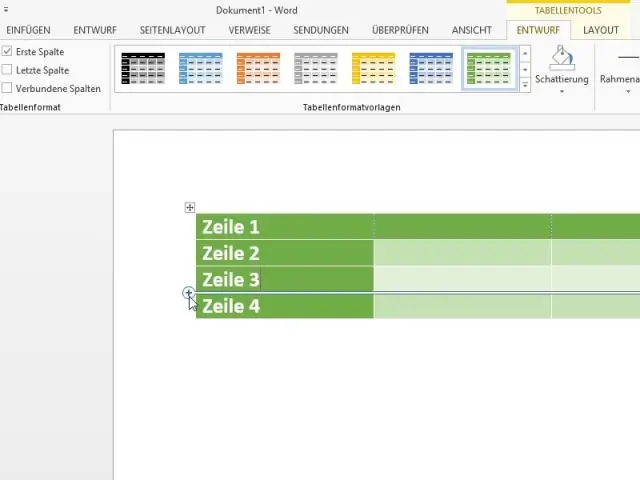
Изберете Форматиране на таблица от главното меню. Появява се диалоговият прозорец FormatTable. Изберете Colors and Linestab. На линия: Изберете цвят на линията. Изберете тегло на линията. Щракнете върху различните икони на линии, за да покажете или скриете линиите във вашата таблица. Можете също да изберете една от предварително зададените настройки
Как споделяте множество документи в Google Документи?
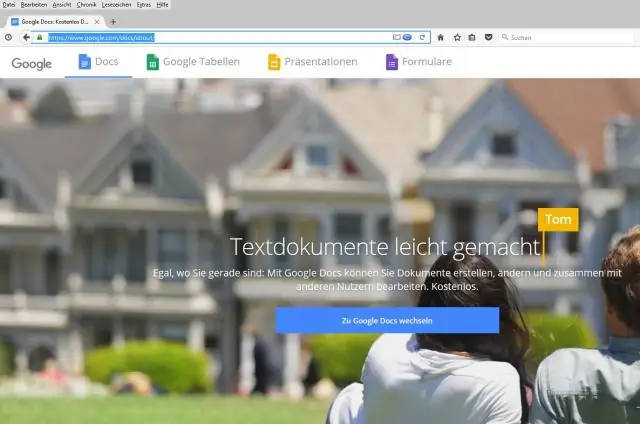
Стъпка 1: Намерете файла, който искате да споделите. На компютър отидете на drive.google.com. На клавиатурата си задръжте Shift и изберете два или повече файла. Горе вдясно щракнете върху Споделяне
