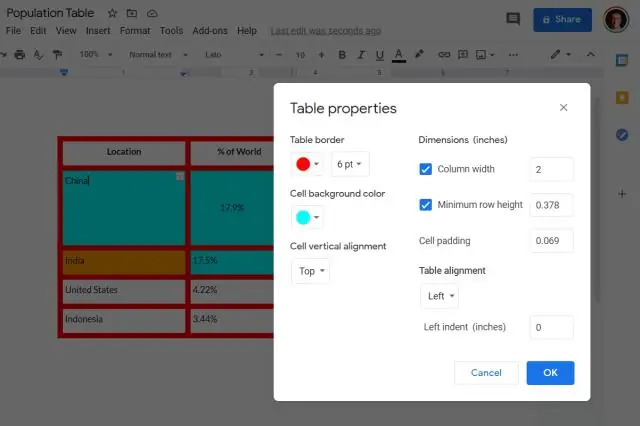
Съдържание:
2025 Автор: Lynn Donovan | [email protected]. Последно модифициран: 2025-06-01 05:07
Добавете списък
- На вашия компютър отворете a документ или представяне в Гугъл документи или Слайдове.
- Щракнете върху страница или слайд, където искате да добавите списък.
- В лентата с инструменти изберете тип списък. Ако не можете да намерите опцията, щракнете върху Още. Номериран списък?
- По избор: За да стартирате списък в списък, натиснете Tab на клавиатурата си.
Ето защо, как да направя списък на много нива в Google Документи?
Създаване на многостепенен списък в Google Документи .) в горната част на документа. Веднъж списък стартира, въведете всеки от списък елементи, които искате. Да създам подпункт или друго ниво в списък , натиснете клавиша Tab.
Освен това, как да създам списък на много нива? За да създадете списък на много нива:
- Изберете текста, който искате да форматирате като списък на много нива.
- Щракнете върху командата Multilevel List в раздела Начало. Командата Multilevel List.
- Щракнете върху символа или стила на номериране, който искате да използвате.
- Позиционирайте курсора си в края на елемент от списъка, след което натиснете клавиша Enter, за да добавите елемент към списъка.
Съответно, как да направите списък с водещи символи в Google Документи?
Това е лесно
- Отворете файл на Google Документи или създайте нов.
- Въведете списък с елементи. Натискайте ENTER след всеки елемент.
- Изберете списъка.
- Щракнете върху Списък с водещи символи.
- Дръжте списъка избран. От менюто Формат изберете Bullets & numbering.
- Щракнете върху Опции за списък. Щракнете върху Още куршуми.
- Кликнете върху символ, за да го добавите като куршум. Щракнете върху Close (X).
Как надписвате в Google Документи?
Горни индекси в Google Документи Просто маркирайте частта от текст или числа, които искате да превърнете в a горен индекс и след това натиснете Командна точка. Voilà - успешно добавихте a горен индекс Към твоя Google Док.
Препоръчано:
Как поддържате коментари в Google Документи?

Маркирайте текста, изображенията, клетките или слайдовете, които искате да коментирате. За да добавите коментар, в лентата с инструменти щракнете върху Добавяне на коментар. На вашия компютър отворете документ, електронна таблица или презентация. В горния десен ъгъл щракнете върху Коментари. За да затворите, щракнете отново върху Коментари
Как да видя два документа един до друг в Google Документи?

Преглед и сравняване на документи един до друг Отворете и двата файла, които искате да сравните. В раздела Изглед, в групата Прозорец щракнете върху Преглед отстрани. Забележки: За да превъртите и двата документа едновременно, щракнете върху Синхронно превъртане в групата Прозорец в раздела Изглед
Как да създам ZIP файл с множество документи?
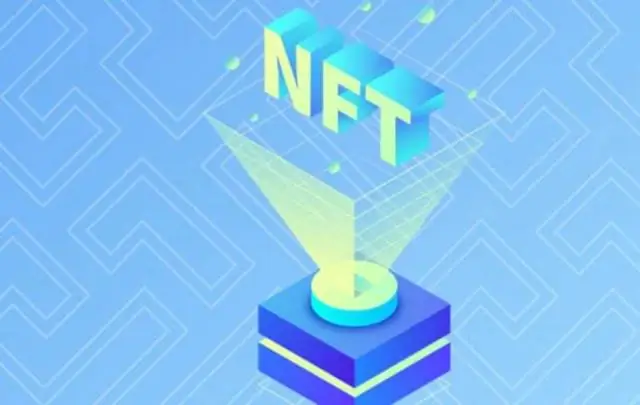
Комбинирайте няколко файла в една архивирана папка, за да споделяте по-лесно група файлове. Намерете файла или папката, която искате да архивирате. Натиснете и задръжте (или щракнете с десния бутон) върху файла или папката, изберете (или посочете) Изпращане до и след това изберете Компресирана (компресирана) папка
Как споделяте множество документи в Google Документи?
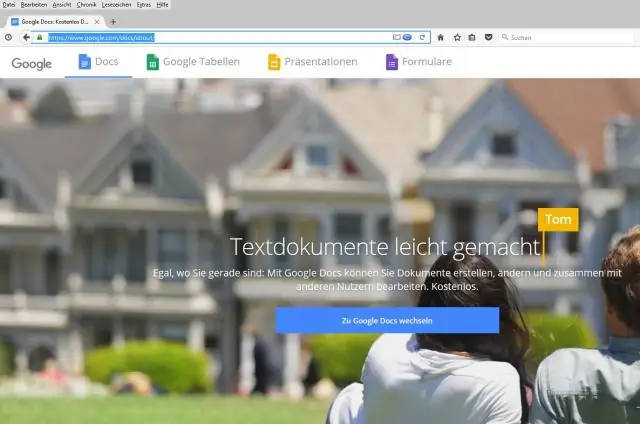
Стъпка 1: Намерете файла, който искате да споделите. На компютър отидете на drive.google.com. На клавиатурата си задръжте Shift и изберете два или повече файла. Горе вдясно щракнете върху Споделяне
Как да добавя Google Keep към Google Документи?

Стартирайте браузъра си и се насочете към Google Docs. Отворете нов или съществуващ документ и след това щракнете върху иконата GoogleKeep, разположена в панела от дясната страна на страницата. От прозореца, който се отваря, задръжте курсора на мишката върху бележката, която искате да добавите към документа си. Щракнете върху бутона с три точки и след това изберете „Добавяне към документ“
