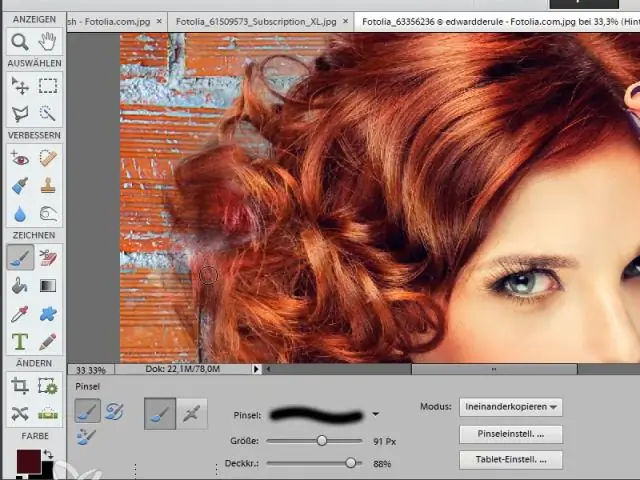
Съдържание:
2025 Автор: Lynn Donovan | [email protected]. Последно модифициран: 2025-01-22 17:18
Ето основните стъпки от неговата техника:
- Дублирайте слоя и увеличете зоната.
- Приложете Gaussian Blur до Цвят на ресни isNoMore.
- Задайте режима на смесване на замъгления слой на Цвят .
- Voila! В Ресни е изчезнал! Ето сравнение преди и след:
Също така попитах, как да се отърва от белите ресни във Photoshop?
Изберете Layer > Matting > Defringe. Първо, опитайте настройка от 1 пиксел и щракнете върху OK. В този момент Photoshop изгасва и заменя бяло edgepixels със смес от цветовете на фона и цветовете във вашия обект. Ако 1 пиксел не свърши работа, опитайте Defringeain с 2 или 3 пиксела.
Освен това, какво е Defringe? Когато замените части от изображение с изглаждане със селекции от различно изображение, получавате нежелана ръба, която се състои от бездомни пиксели и изглежда като размита ореол около определени части от изображението. Photoshop идва с a Нарушаване на правата инструмент, който ви позволява да премахнете ресните от вашите изображения.
Съответно, как оправяте цвета във Photoshop с ресни?
Стъпки за коригиране на лилавите ресни във Photoshop:
- Във Photoshop щракнете върху „Корекции“под раздела „Изображение“.
- Изберете „Hue/Saturation“.
- Където видите „Master“, кликнете върху него и изберете „Blues“, за да стигнете до синия канал.
- След като изберете конкретния цветен канал, ще имате инструмента за пипетка.
Как да премахна линии във Photoshop?
С инструмента за заздравяване на точки, който е осведомен за съдържанието, можете лесно Премахване мощност линии от изображения. Просто следвайте стъпките: Използвайки инструмента Pen, създайте път, който следва захранващата линия, която искате да Премахване . След това изберете инструмента Spot HealingBrush и щракнете върху опцията Content-Aware в лентата с опции.
Препоръчано:
Как да премахна временно акаунта си във Facebook?
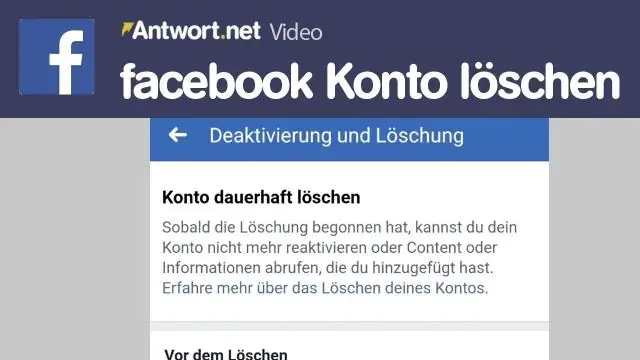
За да деактивирате акаунта си: Щракнете в горния десен ъгъл на всяка страница във Facebook. Щракнете върху Настройки, след което щракнете върху Вашата информация във Facebook в лявата колона. Щракнете върху Деактивиране и изтриване. Изберете Деактивиране на акаунта, след това щракнете върху Продължи за Деактивиране на акаунт и следвайте инструкциите, за да потвърдите
Какво представляват цветните филтри?

Цветният филтър е лист от прозрачен материал, който модифицира светлинния лъч чрез селективно поглъщане на някои цветове спрямо други
Как да премахна точките от снимка във Photoshop?
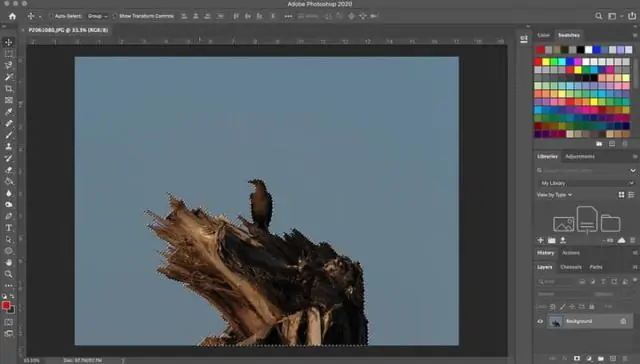
Отстранете лесно петна или несъвършенства с помощта на инструмента Spot Healing Brush. Изберете инструмента Spot Healing Brush. Изберете размер на четката. Изберете една от следните опции за тип в лентата с опции за инструменти. Щракнете върху областта, която искате да коригирате в изображението, или щракнете и плъзнете върху по-голяма площ
Как да вмъкнете картина във форма във Photoshop?
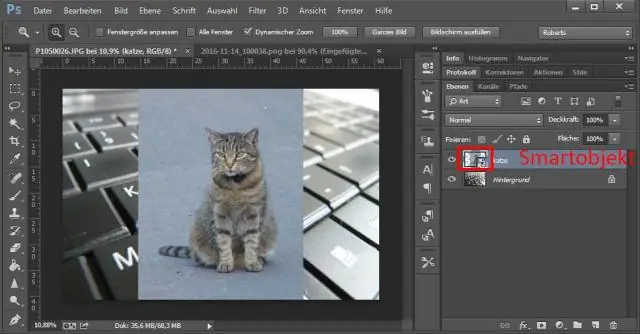
2 отговора Поставете вашето изображение във Photoshop. Плъзнете и пуснете или използвайте диалоговия прозорец Отвори. Създайте слоя с форма (елипса). Уверете се, че вашето изображение е над слоя с форма в панела Слоеве. Щракнете с десния бутон върху изображението в панела на слоевете и изберете Създаване на изрязваща маска
Как да премахна маска във Photoshop?
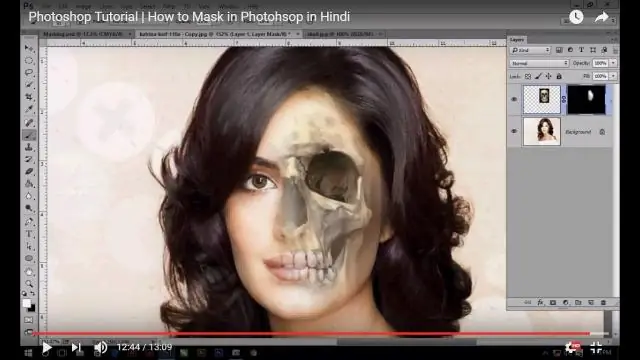
За да изтриете маска, насочете я към панела със свойства и щракнете върху иконата на кошчето в долната част на панела. Ако предпочитате да използвате панела със слоеве, насочете се към маската и щракнете върху иконата на кошче или плъзнете миниизображението на маската до иконата на кошчето в долната част на панела със слоеве
