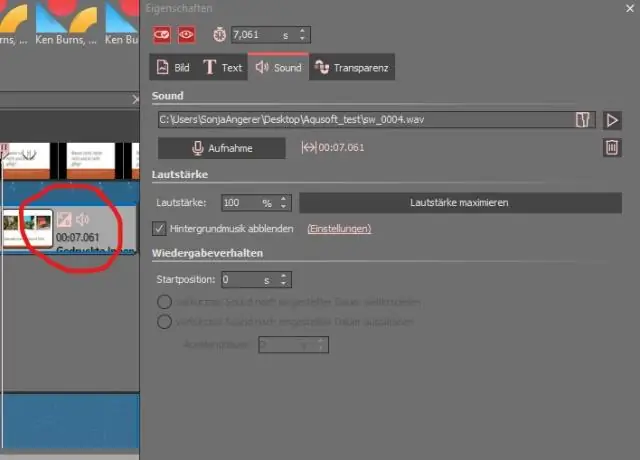
2025 Автор: Lynn Donovan | [email protected]. Последно модифициран: 2025-01-22 17:18
- Щракнете върху VIEW > Normal и щракнете върху слайда, който искате промяна .
- Щракнете върху INSERT > Header & Долен колонтитул .
- Щракнете върху раздела Слайд, направете желаните промени и щракнете върху Приложи, за да приложите промените към избраните слайдове, или Приложи към всички, за да направите промените във всички слайдове.
По същия начин, как да премахнете вградения долен колонтитул в PowerPoint?
Щракнете върху „Заглавка и Долен колонтитул " икона в менюто Вмъкване в горната част. Премахване отметката от " Долен колонтитул " опция за Премахване на долен колонтитул от твой PowerPoint пързалка. Щракнете върху бутона „Приложи към всички“, за да Премахване скритото долен колонтитул от всички слайдове или бутона „Приложи“към Премахване го само от избрания слайд.
Освен това, как да променя вградения долен колонтитул в PowerPoint?
- Щракнете върху ПРЕГЛЕД > Нормално и щракнете върху слайда, който искате да промените.
- Щракнете върху ВМЪКВАНЕ > Горен и долен колонтитул.
- Щракнете върху раздела Слайд, направете желаните промени и щракнете върху Приложи, за да приложите промените към избраните слайдове, или Приложи към всички, за да направите промените във всички слайдове.
Освен това как да покажа долния колонтитул в PowerPoint?
В раздела Вмъкване изберете Заглавие и Долен колонтитул . В раздела Слайд проверете Долен колонтитул кутия. В полето по-долу Долен колонтитул , въведете текста, който искате, като "Поверително на компанията". За предотвратяване на долен колонтитул от появата на заглавния слайд, отметнете Не шоу в полето за заглавния слайд.
Защо не мога да редактирам слайдовете си в PowerPoint?
В презентация може да бъде маркирано като Final in PowerPoint 2007 г. или по-късно. Това го предпазва от по-нататъшни промени, така че няма да можете редактиране файлът. Щракнете върху бутона Office, след това изберете Подготовка, Маркирайте като окончателен отново, за да го направите отново редактируем.
Препоръчано:
Как редактирате всички снимки в Lightroom?
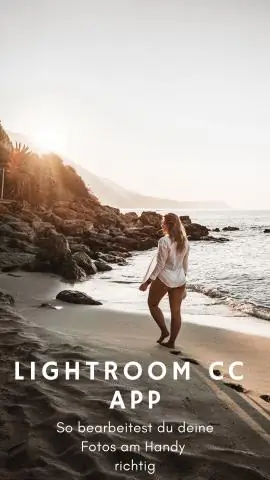
Пакетно редактиране на снимки в Lightroom Маркирайте изображението, което току-що приключихте с редактирането. Control/Command + Щракнете върху всяко друго изображение, към което искате да приложите тези настройки. При избрани няколко снимки изберете Настройки>Настройки за синхронизиране от менютата си. (Уверете се, че настройките, които искате да синхронизирате, са отметнати
Как да променя горния и долния колонтитул в Google Chrome?
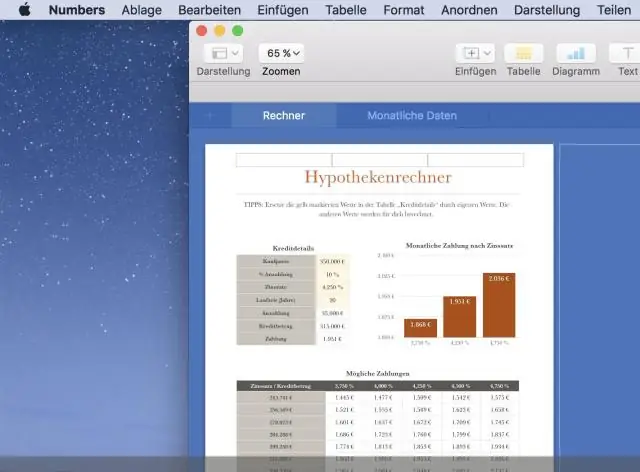
В Chrome можете да включите или изключите горните и долните колонтитули в настройките за печат. За да видите настройките за печат, задръжте натиснат бутона Ctrl и натиснете 'p' или щракнете върху вертикалната многоточия в горния десен ъгъл на прозореца на браузъра, както е показано по-долу: Панелът за настройка на печат ще се появи отляво на прозореца на браузъра
Как редактирате в текстовите цитати?
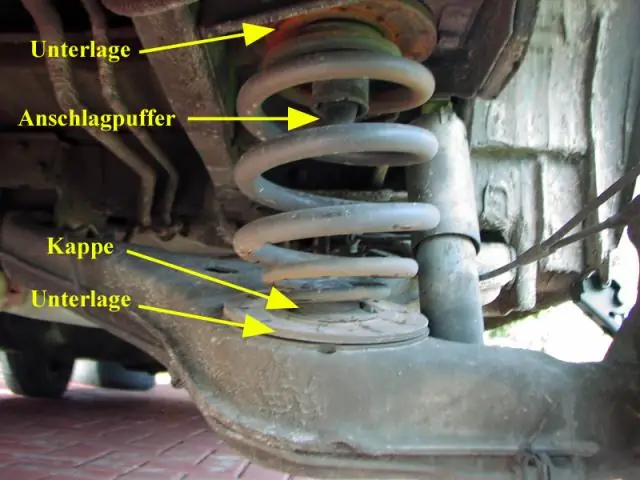
Изключване на автор в текст Поставете курсора си навсякъде в маркираната секция на вашата препратка във вашия документ. Щракнете върху бутона „Редактиране на цитиране“в лентата с инструменти на Mendeley. Когато изскачащият прозорец се отвори, щракнете върху препратката, която искате да редактирате. Полето за автор вече ще бъде премахнато от вашето цитиране в текст
Мога ли да добавя долен колонтитул към PDF документ?

Добавяне на още горен и долен колонтитул Отворете PDF файла, съдържащ горен и долен колонтитул. Изберете Инструменти > Редактиране на PDF. Във вторичната лента с инструменти изберете Горен и долен колонтитул > Добавяне и след това щракнете върху Добавяне на ново в съобщението, което се показва. Въведете текст в текстовите полета на горния и долния колонтитул, за да добавите още горни и долни колонтитули
Има ли нужда един уебсайт от долен колонтитул?

Анатомията на уебсайт И накрая, долният колонтитул се появява в долната част на страниците на сайта. Обикновено съдържа елементи с малък шрифт, като информация за авторските права. Технически, уебсайтовете не изискват долни колонтитули, за да функционират правилно; те обаче осигуряват ефективни местоположения, които да добавят към функционалността на вашия уебсайт
