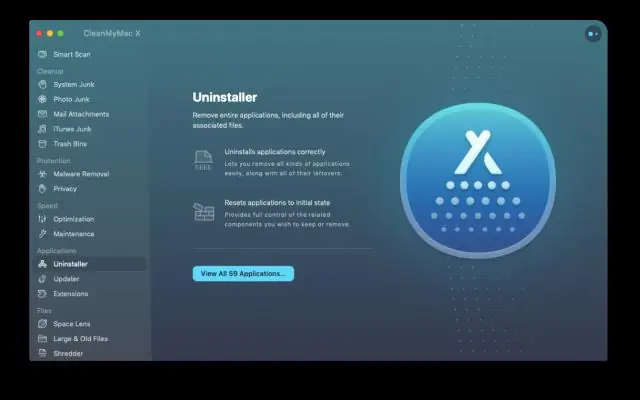
2025 Автор: Lynn Donovan | [email protected]. Последно модифициран: 2025-01-22 17:18
- Отворете системните предпочитания от Dock или Apple Меню а Mac компютър.
- Изберете „Споделяне на файлове“, за да споделите файлове, „Споделяне на принтер“, за да споделите принтери, или „Споделяне на скенери“, за да споделите скенери.
- Изберете принтер или скенер, чрез който да споделите устройството Здравей .
Хората също питат как да активирам Bonjour?
Щракнете върху стрелката до „Услуги и приложения“в левия панел, за да го разгънете, след което изберете „Услуги“. Щракнете върху заглавката на колоната „Име“в средния прозорец, за да сортирате услугите по азбучен ред. Кликнете с десния бутон " Здравей Service" и изберете "Start." Изчакайте около пет секунди, за да стартира услугата.
Освен това, как да премахна Bonjour от моя Mac? Отворете папката Applications в Finder (ако тя не се показва в страничната лента, отидете на лентата с менюта, отворете менюто „Go“и изберете Applications в списъка), потърсете Здравей Приложението на браузъра, като въведете името му в това поле за търсене и след това го плъзнете в кошчето (в дока), за да започнете деинсталирай процес.
Освен това, какво представлява Bonjour на моя Mac?
Здравей е на Apple версия на стандарта ZeroConfiguration Networking (Zeroconf), набор от протоколи, който позволява определена комуникация между свързани в мрежа устройства, приложения и услуги. Здравей често се използва в домашни мрежи, за да позволи на Windows и Apple устройства към споделени принтери.
Как да свържа моя принтер Bonjour?
За да настроите вашия мрежов принтер с Bonjour на Maccomputer:
- Свържете принтера към USB порта на вашия рутер NETGEAR.
- Щракнете върху иконата Системни предпочитания в дока на вашия Macdesktop.
- Щракнете върху Принтери и скенери.
- Щракнете върху +, за да добавите принтера.
- Изберете принтера, който сте свързали към вашия рутер NETGEAR USBport.
Препоръчано:
Как да активирам Turbo Boost на моя лаптоп HP?

Активиране или деактивиране на Intel Turbo BoostTechnology От екрана Системни помощни програми изберете Конфигурация на системата > Конфигурация на BIOS/платформа (RBSU)> Опции за производителност > Intel (R) Turbo BoostTechnology и натиснете Enter. Изберете настройка и натиснете Enter.Enabled-Разрешава логическите процесорни ядра на процесори, поддържащи технология за хипернишковост. Натиснете F10
Как да активирам SIM картата си на моя телефон LG?
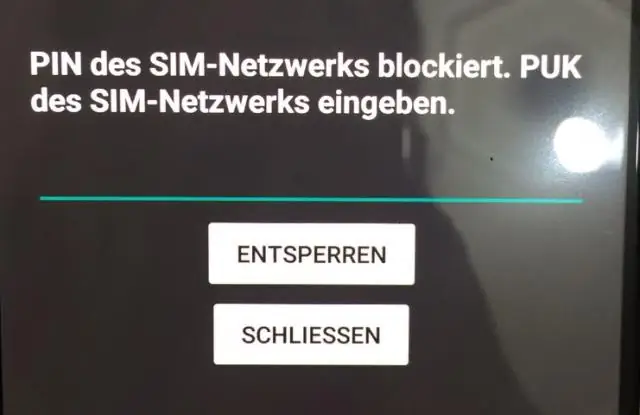
За устройства с две SIM карти с план за обслужване, първо изтеглете вашата eSIM. За да го активирате: 1. Отидете в настройките на телефона си. SIM карта Отидете на att.com/activations. Изберете опцията Активиране за AT&T безжична или AT&T PREPAID. Въведете исканата информация и изберете Продължи. Следвайте подканите, за да завършите
Как да активирам SSL на моя Galaxy s3?
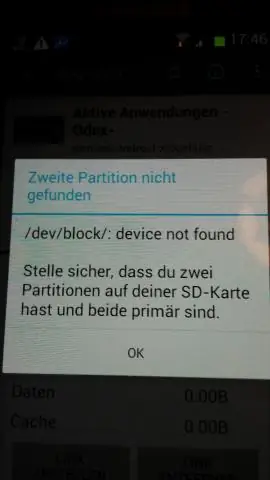
Настройте AWS S3 статичен хостинг на уебсайтове с помощта на SSL (ACM) Създайте S3 кофа и качете своя индекс. html файл. Създайте облачно разпределение, насочващо към тази S3 кофа. Настройте MX записи на домейн, използвайки SES, за да получите имейл за валидиране на домейн на SSL сертификат. Заявете нов SSL сертификат в регион us-east-1 (!) Присвоете сертификата на вашата Cloudfront дистрибуция
Как да активирам GPRS на моя телефон Samsung?
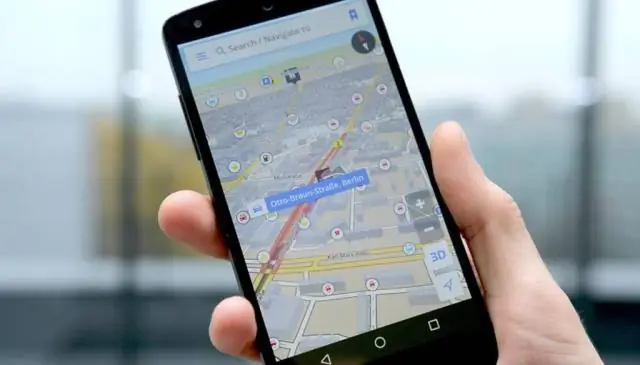
Стъпки Уверете се, че телефонът ви е в GSM мрежа. Вашият Android трябва да е в GSM мрежа (или GSM/CDMA мрежа), за да активирате GPRS. Отворете менюто. Изберете Настройки. Изберете Безжични и мрежи. Изберете Мобилни мрежи. Активирайте само GSM. Върнете се към страницата Мобилни мрежи. Поставете отметка в опцията „Използване на пакетни данни“
Как да активирам HiDPI на моя Mac?

Щракнете върху един от режимите HiDPI, за да го активирате на желания дисплей. Забележка: Ако не виждате резолюциите HiDPI, изброени в Системните предпочитания, след като използвате командата Terminal по-горе, опитайте да щракнете върху бутона за избор „Мащаб“, докато държите клавиша Alt/Option на клавиатурата си
