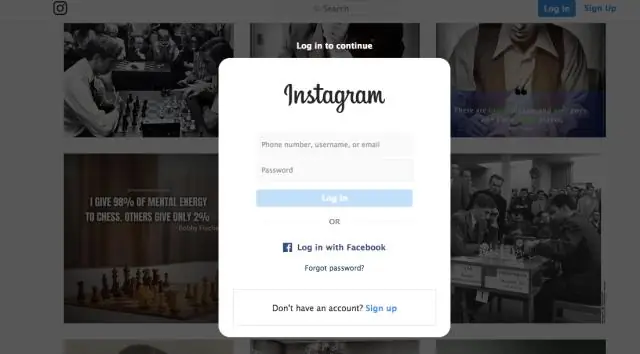
2025 Автор: Lynn Donovan | [email protected]. Последно модифициран: 2025-01-22 17:18
Публикуване до Instagram с Firefox
Затова се уверете, че използвате най-новата версия на Firefox първо. Първо отидете на Instagram .com и влезте в акаунта си. От на Firefox главно меню, отидете на Инструменти> Уеб разработчик> Режим на адаптивен дизайн. (Можете също да използвате пряк път на клавиатурата, за да го превключите.
В тази връзка, как публикувате в Instagram в браузър?
Качвайте снимки в Instagram от браузърите Chrome и Firefox
- Стъпка 1: Отворете своя браузър Chrome. Отворете браузъра Chrome на вашия компютър с Windows или Mac.
- Стъпка 2: Отидете до официалния уебсайт на Instagram. Отворете официалния уебсайт на Instagram във вашия браузър Chrome.
- Стъпка 3: Сега отворете инструмента за мобилно тестване в браузъра Chrome.
- Стъпка 4: Изберете любимия си мобилен телефон и публикувайте.
- 12 Дискусии.
Освен това, как да публикувам в Instagram на настолен компютър? Вашият Instagram каналът ще се появи както на телефона. Щракнете върху иконата плюс в долната част, след това изберете „Галерия“. Щракнете върху падащото меню „Галерия“в горния ляв ъгъл и изберете „Други“, след което щракнете върху „Избор от Windows“. Намерете снимката, която искате качване , изберете го и щракнете върху „Отваряне“.
Второ, мога ли да публикувам в Instagram от мрежата?
Вие мога сега качване изображения директно от браузъра, без да е необходимо да използвате Instagram приложение и е много лесно за потребителите на Chrome. Освен това, Instagram все още не възприема напълно идеята за качване от настолния компютър, тъй като това е само мобилната версия на уебсайт който в момента поддържа качване на изображения.
Как да публикувам в Instagram от моя Mac?
Просто задръжте курсора на мишката над долния ляв ъгъл на приложението и ще се появи менюто. След това можете да щракнете върху иконата на камерата и да направите снимка или видео веднага след това, или качване един от вашия Mac.
Препоръчано:
Как да публикувам с Postman?

5 отговора Отворете пощальон. Щракнете върху бутона Headers и въведете Content-Type като заглавка и application/json в стойност. Изберете POST от падащото меню до текстовото поле за URL адрес. Изберете необработен от бутоните, налични под текстовото поле за URL адрес. Изберете JSON от следното падащо меню
Как мога да публикувам снимка в Instagram от моя компютър?
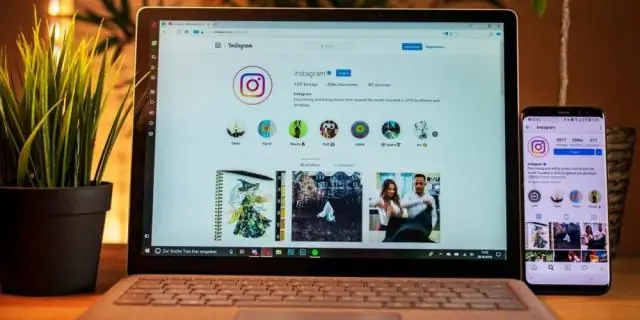
За да публикувате снимка, щракнете върху иконата на камерата в долната част, след което изберете Галерия. Щракнете върху падащото меню „Галерия“в горния ляв ъгъл и изберете „Избор от Windows“. Намерете снимката, която искате да качите, и щракнете върху Отвори
Как да публикувам PDF във Facebook страницата си?
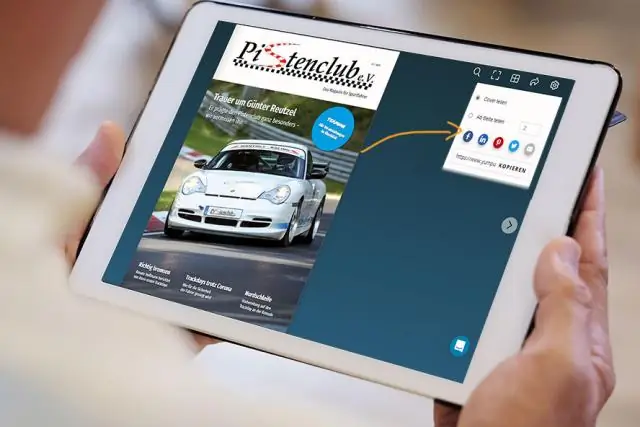
За да направите това, отидете на страницата, щракнете върху Относно от лявата страна, отидете в областта Още информация, щракнете върху Добавяне на менюто и изберете PDF файла на вашето меню. Можете също да споделите aPDF файл с другите хора във FacebookGroup. За да направите това, отидете на страницата на групата, щракнете върху бутона Още, изберете Добавяне на файл и изберете PDF документа за качване
Как да вмъкнете картина във форма във Photoshop?
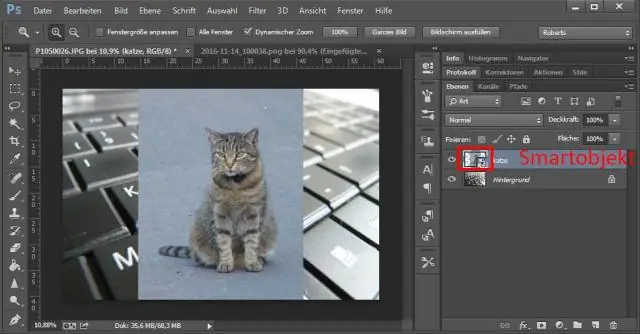
2 отговора Поставете вашето изображение във Photoshop. Плъзнете и пуснете или използвайте диалоговия прозорец Отвори. Създайте слоя с форма (елипса). Уверете се, че вашето изображение е над слоя с форма в панела Слоеве. Щракнете с десния бутон върху изображението в панела на слоевете и изберете Създаване на изрязваща маска
Как да публикувам моя Android?

Стъпки за публикуване на приложение за Android в Google Play Създайте акаунт на програмист. Отворете Google Play Console и създайте акаунт на програмист. Въведете заглавие и описание на приложението си. Добавете екранни снимки. Определете рейтинга на съдържанието на приложението си. Изберете категория на приложението. Регулирайте въпросите, свързани с политиката за поверителност. Качете своя APK файл. Добавете цената
