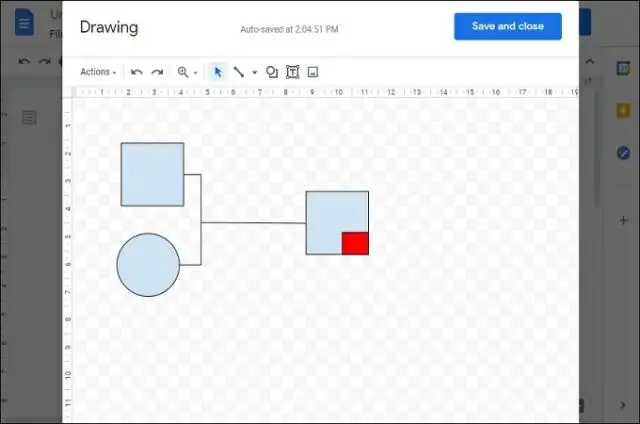
2025 Автор: Lynn Donovan | [email protected]. Последно модифициран: 2025-01-22 17:18
Добавете персонализирани менюта към Google Документи, Таблици и Формуляри
- Отворете редактора на скриптове на проекта. Първо изберете кой тип приложение искате да напишете персонализиран меню за.
- Напишете функция за добавяне на потребителски менюта .
- Напишете функции за потребителски менюта .
- Използване на новия ви потребителски избор меню артикули.
- 4 мисли за „Добавяне на персонализирани Менюта да се Гугъл документи , Листи & Форми"
Във връзка с това, как да създадете падащ списък в Google Документи?
Създайте падащ списък
- Отворете електронна таблица в Google Таблици.
- Изберете клетката или клетките, където искате да създадете падащ списък.
- Щракнете върху Данни.
- До „Критерии“изберете опция:
- Клетките ще имат стрелка надолу.
- Ако въведете данни в клетка, която не съвпада с елемент от списъка, ще видите предупреждение.
- Щракнете върху Save.
Освен по-горе, как да покажа лентата с инструменти в Google Документи? Моля, натиснете Ctrl + Shift + F за Възстанови или натиснете стрелката, обърната надолу в горния десен ъгъл на действието бар . Ако това не го поправи или ако не виждате стрелките, моля, опитайте да натиснете Ctrl + Shift + F два пъти. Ако това все още не работи, моля, опитайте да натиснете Fn + Escape.
Съответно, къде е менюто в Google Sheets?
В меню в горната част на прозореца в Google Таблици съдържа достъп до много от инструментите и настройките, които ще използвате, за да персонализирате своя електронни таблици . Над това меню е името на файла, както и опциите за „звезда“на файла или преместването му на друго място във вашия Google Карай.
Как се създава меню в Word?
Част 1 Създаване на ново меню/лента раздел
- Достъп до опциите за персонализиране. В Word 2013 щракнете върху раздела Файл, след което от синята лента от лявата страна щракнете върху „Опции“в долната част.
- Добавете новата лента/раздел.
- Позиционирайте новото меню/раздел в списъка.
- Дайте на новото си меню/раздел смислено име.
Препоръчано:
Как поддържате коментари в Google Документи?

Маркирайте текста, изображенията, клетките или слайдовете, които искате да коментирате. За да добавите коментар, в лентата с инструменти щракнете върху Добавяне на коментар. На вашия компютър отворете документ, електронна таблица или презентация. В горния десен ъгъл щракнете върху Коментари. За да затворите, щракнете отново върху Коментари
Как да видя два документа един до друг в Google Документи?

Преглед и сравняване на документи един до друг Отворете и двата файла, които искате да сравните. В раздела Изглед, в групата Прозорец щракнете върху Преглед отстрани. Забележки: За да превъртите и двата документа едновременно, щракнете върху Синхронно превъртане в групата Прозорец в раздела Изглед
Как да направя адресна книга в Google Документи?

Щракнете върху бутона „Създаване“на Google Диск, след което щракнете върху „Документ“. Щракнете върху менюто „Файл“, щракнете върху „Ново“, след което изберете „От шаблон“. Въведете „етикет на адреса“в полето за въвеждане на търсене, след което натиснете бутона „Търсене на шаблони“
Как споделяте множество документи в Google Документи?
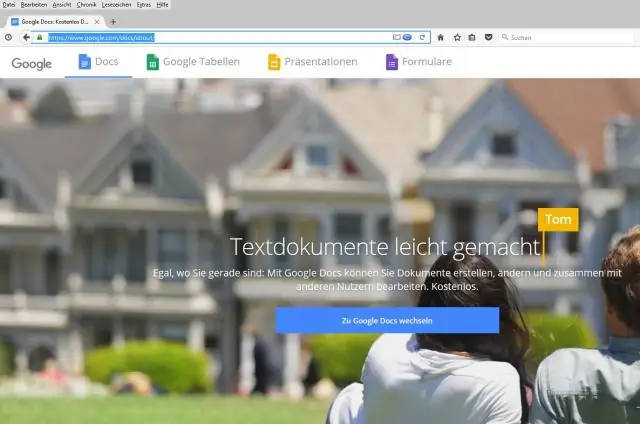
Стъпка 1: Намерете файла, който искате да споделите. На компютър отидете на drive.google.com. На клавиатурата си задръжте Shift и изберете два или повече файла. Горе вдясно щракнете върху Споделяне
Как да добавя Google Keep към Google Документи?

Стартирайте браузъра си и се насочете към Google Docs. Отворете нов или съществуващ документ и след това щракнете върху иконата GoogleKeep, разположена в панела от дясната страна на страницата. От прозореца, който се отваря, задръжте курсора на мишката върху бележката, която искате да добавите към документа си. Щракнете върху бутона с три точки и след това изберете „Добавяне към документ“
