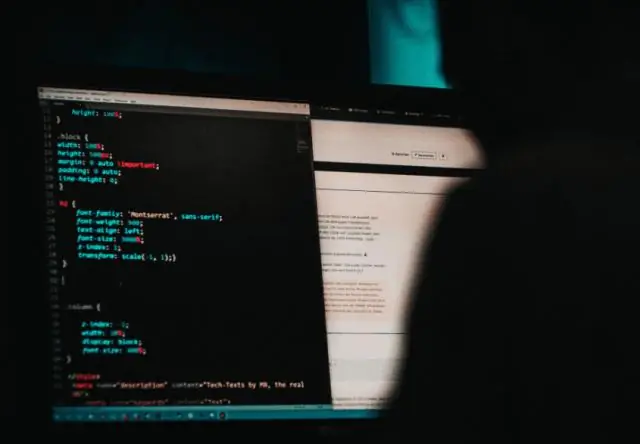
Съдържание:
2025 Автор: Lynn Donovan | [email protected]. Последно модифициран: 2025-01-22 17:18
В командния ред въведете nslookup и след това натиснете ENTER. Въведете сървър, където IP адресът е IP адресът на вашия външен DNS сървър и след това натиснете ENTER. Въведете setq=MX и след това натиснете ENTER. Въведете, където домейн име е името на вашия домейн, след което натиснете ENTER.
По подобен начин може да попитате как да използвам nslookup?
Как да използвате Nslookup за проверка на конфигурацията на MXrecord
- Отидете на Старт > Изпълни и въведете cmd.
- В командния ред въведете nslookup и след това натиснете Enter.
- Въведете сървър;, където IP адресът е IP адресът на вашия външен DNS сървър.
- Въведете set q=M X и след това натиснете Enter.
- Въведете, където името на домейна е името на вашия домейн, и след това натиснете Enter.
По същия начин, къде е nslookup в Windows? Отидете на Старт и въведете cmd в полето за търсене, за да отворите командния ред. Друга възможност е да отидете на Старт > Изпълнение > команда typecmdor. Тип nslookup и натиснете Enter. Ще трябва да посочите DNS сървъра, типа на записа и името на домейна.
Имайки предвид това, как да намеря конкретен DNS сървър?
nslookup използване specificdnsserver Можете да изберете да използвате a DNS сървър различен от вашия първичен DNS сървър . За да направите това, въведете nslookup , последвано от името на домейна, който искате да поискате, и след това името или IP адреса на DNS сървър искате да използвате.
Как да проверя записа в DNS?
Може да откриете необходимост да проверите състоянието на DNS записите на вашите домейни или да проверите сървърите за имена, за да видите кои записи изтеглят сървърите
- Стартирайте командния ред на Windows, като отидете на Старт>Команден ред или чрез Изпълни> CMD.
- Въведете NSLOOKUP и натиснете Enter.
Препоръчано:
Как да използвам Lighttpd в Windows?
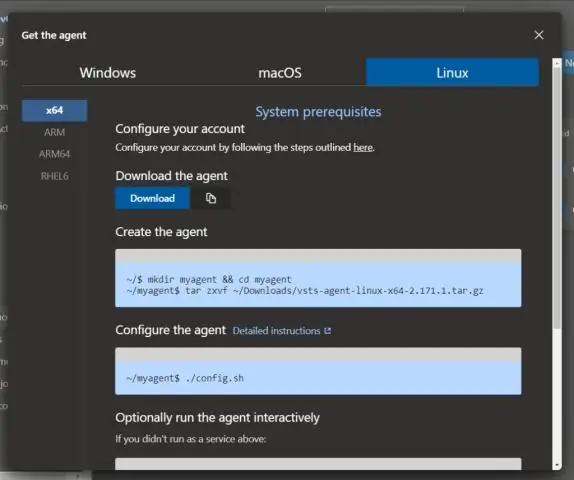
Жанр на софтуера: уеб сървър
Как да използвам youtube DL на Windows?
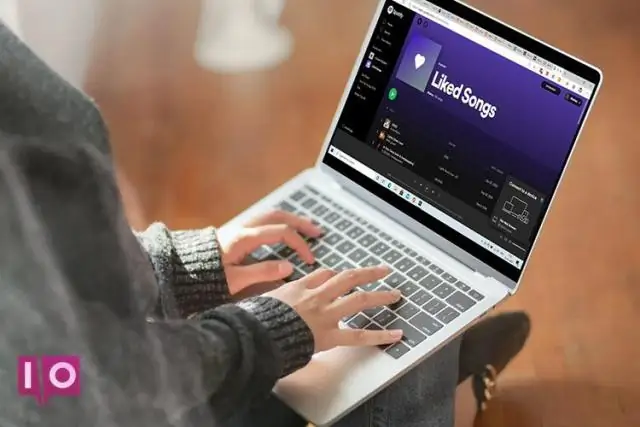
Изтеглете youtube-dl и го поставете например в C:videosyoutube-dl.exe. Отворете командния ред от старта на Windows и потърсете командния ред. Заменете https://www.youtube.com/watch?v=x8UZQkN52o4 с URL адреса на видеоклипа, който искате да изтеглите. Свършен
Как да използвам GDB на Windows?

Стартиране на GDB В командната конзола на Windows въведете arm-none-eabi-gdb и натиснете Enter. Можете да направите това от всяка директория. Ако не сте сигурни как да отворите командната конзола на Windows, вижте Изпълнение на OpenOCD в Windows. Можете също да стартирате GDB директно от „Изпълни“в менюто „Старт“
Как да използвам Hyper V на Windows Server 2016?
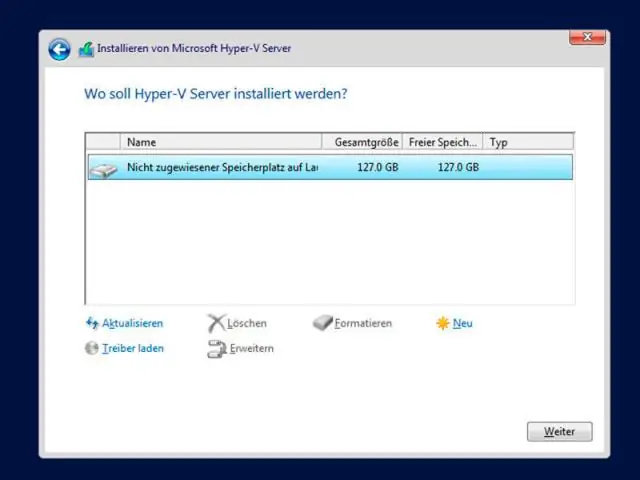
Инсталирайте Hyper-V чрез GUI Open Server Manager, това може да бъде намерено в стартовото меню. Щракнете върху текста „Добавяне на роли и функции“. В прозореца „Преди да започнете“просто щракнете върху бутона Напред. В прозореца „Избор на тип инсталация“оставете „Инсталация, базирана на роли или базирана на функции“, избрана и щракнете върху Напред
Как мога да използвам локална интернет връзка, за да се свържа с интернет, докато използвам VPN?

Как да използвате локална интернет връзка за достъп до интернет, докато все още сте свързани с VPN Щракнете с десния бутон върху вашата VPN връзка и изберете Свойства. Отидете в раздела Networking, маркирайте InternetConnection версия 4 и щракнете върху раздела Properties. Щракнете върху раздела Разширени. В раздела IP настройки премахнете отметката от опцията
