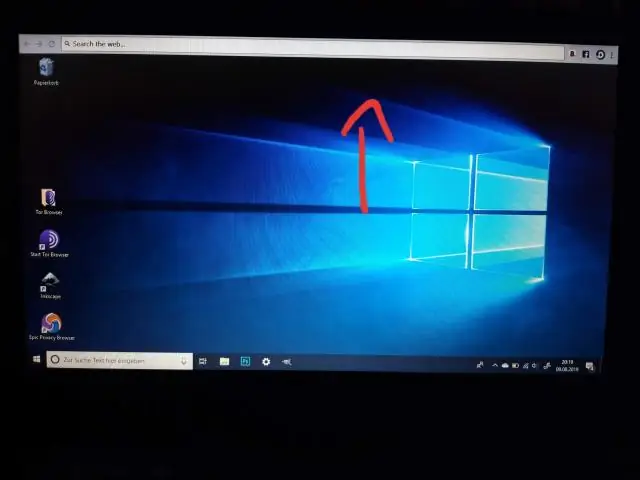
Съдържание:
2025 Автор: Lynn Donovan | [email protected]. Последно модифициран: 2025-01-22 17:18
· Щракнете върху Старт > Контролен панел > Програми и функции
В списъка с инсталирани в момента програми изберете Bing Bar и след това щракнете Премахване . Следвайте инструкциите на екрана до деинсталирайте лентата на Bing от вашия компютър.
Също така, как да премахна Bing от моята лента на задачите?
Как да деинсталирате Bing Bar напълно
- Затворете всеки отворен прозорец на браузъра.
- Щракнете върху иконата на Windows в лентата на задачите и след това щракнете върху Контролен панел.
- Щракнете върху Добавяне или премахване на програми.
- Намерете и изберете Bing Bar.
- Щракнете върху бутона Деинсталиране.
Освен това, как да премахна Bing от стартиране? Предполагам, че браузърът ви се стартира при стартиране на системата ви, така че деактивирането на браузъра при стартиране може да реши проблема ви.
- Отидете да стартирате или натиснете Windows + R.
- Въведете msconfig navigate до Startup.
- Изберете Chrome и премахнете отметката (отметката показва програми, които се стартират по време на процеса на зареждане)
- Изберете Приложи и ОК.
Тогава как да премахна Bing от Windows 10 edge?
- Отворете Microsoft Edge.
- Щракнете върху иконата "" в горния десен ъгъл на прозореца и изберете Настройки.
- Изберете Преглед на разширените настройки.
- Изберете Промяна на търсачката.
- Изберете друга търсачка и Задайте по подразбиране.
Какво представлява лентата Bing на моя компютър?
Bing Bar е лента с инструменти за разширение на браузъра за Internet Explorer, разработена от Microsoft. Bing Bar беше поддържан преди в Mozilla Firefox, но Microsoft преустанови поддръжката. Bing Bar включва функции от Windows Live и от Bing търсачка.
Препоръчано:
Как да покажа лентата с инструменти за бърз достъп в AutoCAD?
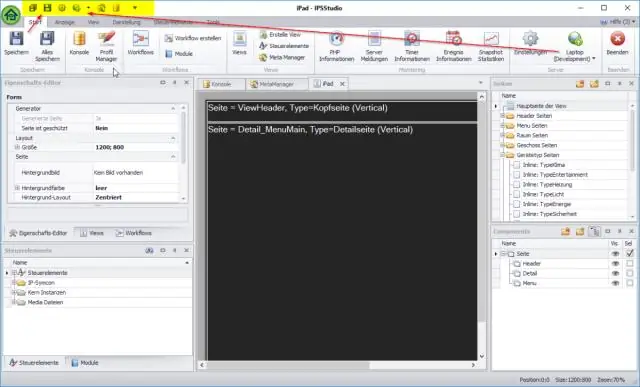
За показване на лента с инструменти За да се покаже менюто, щракнете върху падащото меню на лентата с инструменти за бърз достъп > Покажи лентата с менюта. За да покажете лента с инструменти, щракнете върху менюто Инструменти > Ленти с инструменти и изберете желаната лента с инструменти
Какво представлява стандартната лента с инструменти и лентата с инструменти за форматиране?
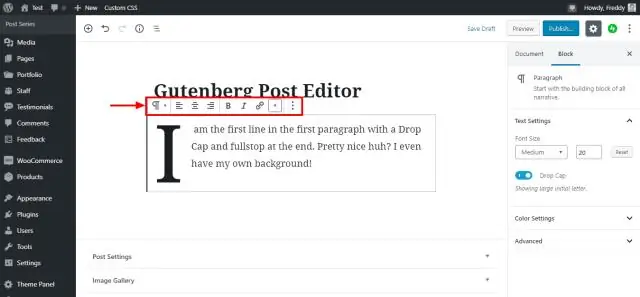
Стандартни и форматиращи ленти с инструменти Съдържа бутони, представляващи команди като Нов, Отваряне, Запазване и Печат. Лентата с инструменти за форматиране се намира по подразбиране до стандартната лента с инструменти. Той съдържа бутони, представляващи команди за промяна на текст, като шрифт, размер на текста, удебелен шрифт, номериране и водещи символи
Как да върна лентата с инструменти на Norton обратно в Chrome?

Активиране на Norton Toolbar Стартирайте своя продукт Norton. Щракнете върху Настройки. Под Подробни настройки щракнете върху Защита на самоличността. До Identity Safe щракнете върху Конфигуриране. В прозореца Norton Identity Safe в долната част на прозореца щракнете върху иконата Настройки. В раздела Общи до Google Chrome щракнете върху Инсталиране на разширение
Как да променя стила на текста на лентата с инструменти в Android?
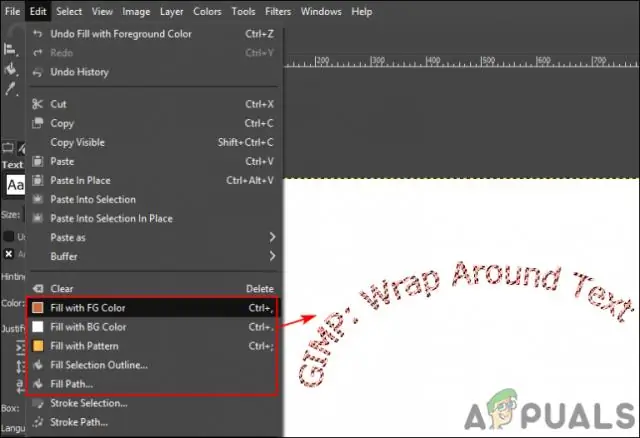
Просто искам да сменя шрифта! Стъпка 0: Добавете библиотеката за поддръжка. Задайте minSdk на 16+. Стъпка 1: Направете папка. Добавете шрифт към него. Стъпка 2: Определете тема на лентата с инструменти. <!-- Стъпка 3: Добавете лента с инструменти към вашето оформление. Дайте му новата си тема. Стъпка 4: Задайте лентата с инструменти във вашата активност. Стъпка 5: Насладете се
Как да направя лентата с инструменти на Internet Explorer по-малка?

Намаляване на размера на лентите с инструменти Щракнете с десния бутон върху бутон в лентата с инструменти - няма значение кой. От изскачащия списък, който се показва, изберете Персонализиране. От менюто с опции за икони изберете Малки икони. Изберете менюто с опции за текст и изберете Селективен текст вдясно или Без текстови етикети, за да спечелите още повече място
