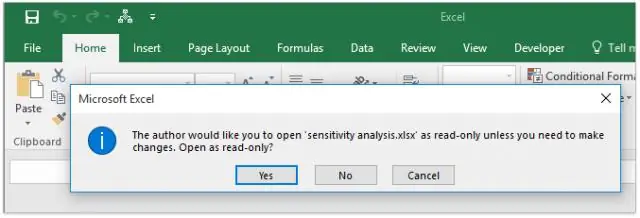
2025 Автор: Lynn Donovan | [email protected]. Последно модифициран: 2025-01-22 17:18
Проблеми с Excel висящи, замръзване или неотговаряне може да възникне за един или повече от на следните причини: Този проблем може да възникне, ако не сте инсталирали на последни актуализации. По-рано инсталирана добавка може да пречи Excel . Може да се наложи да поправите вашите програми на Office 2010.
Също така въпросът е как да коригирам, че Excel не отговаря?
Ремонт Офис Един от начините за поправи ' Excel е не отговаря ' грешката е да ремонт на Microsoft Office. За да направите това, отидете на контролния панел и изберете Programs andFeatures. Кликнете върху Microsoft Office в списъка и след това върху бутона Промяна в горната част. Ще получите опцията за автоматично' Ремонт ' Офис.
По същия начин какво правите, когато Excel замръзне и не сте запазили? Как да възстановите незапазени файлове на Excel
- Отидете на ФАЙЛ -> Отвори.
- Изберете Последни работни книги.
- Превъртете надолу и щракнете върху бутона Възстановяване на незапазени работни книги в долната част на списъка. Забележка.
- Когато се появи диалоговият прозорец Отвори, просто изберете необходимия файл и щракнете върху Отвори.
Освен това защо моят файл на Excel продължава да се срива?
В COM добавките са много лоши и това причинява няколко проблема файла на Excel , така на най-добре е да го изключите. В COM добавките се борят на памет и причина Excel да замръзне и трясък проблем. Така, на най-добре е да деактивирате на COM добавки, следвайте на стъпки към направи така че: Изберете Файл след това отидете на Опции и Добавки.
Как да размразя електронната си таблица в Excel?
Да се размразете прозорци, отворете своя Електронна таблица в Excel . Изберете раздела Изглед от лентата с инструменти в горната част на екрана и щракнете върху бутона Freeze Panes в групата на Windows. След това кликнете върху Размразете Опция за панели в изскачащото меню. Сега, когато се движите във вашия електронна таблица , колони и редове трябва да се показват както обикновено.
Препоръчано:
Защо моят интернет продължава да се включва и изключва?

Причини, поради които интернет продължава да отпада Свързани сте с лоша Wi-Fi точка за достъп. Дефектен от вашия модем/рутер към вашия компютър. Силата на Wi-Fi гореща точка е недостатъчна – може да сте близо до ръба на Wi-Fi мрежата. Wi-Fi мрежата е претоварена – случва се претъпкани зони – на улицата, стадиони, концерти и т.н
Защо моят iPad продължава да се изключва?
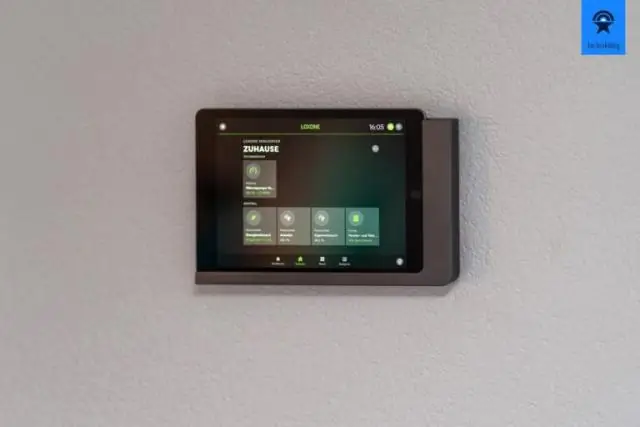
Ако вашият iPad продължава да се изключва произволно, докато зарежда или играе игри, може да е време за твърдо нулиране. В случай, че се изключва сам или ако бързо изтощава батерията поради измамни процеси или клетъчна радиоактивност, или Wi-Fi, а твърдото нулиране може да помогне
Защо моят Google продължава да замръзва?

Когато Chrome започне да се срива или замръзва, първо опитайте да го рестартирате напълно. За да направите това, отидете на Меню > Изход, натиснете Ctrl + Shift + Q. След това отворете отново Chrome и вижте дали проблемът се подобрява. Ако компютърът ви е с малко RAM (често проблем с Chrome поради високата му употреба на памет), това може да доведе до срив на уебсайтове
Защо моят kindle fire продължава да се изключва от WiFi?
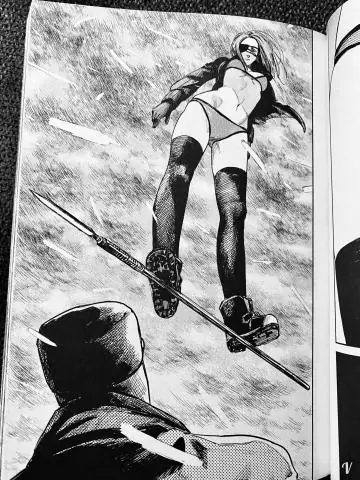
Възможно е вашият рутер, осигуряващ безжичната връзка, да е проблемът. Опитайте да рестартирате вашия Kindle и вашия рутер. Ако проблемът продължава, тогава може да имате повредена безжична платка, която трябва да бъде заменена, или трябва да се свържете с вашия доставчик на интернет услуги за по-нататъшно отстраняване на неизправности
Защо моят пиксел на Google продължава да прегрява?

Отидете в Настройки > Батерия и докоснете 3 вертикални точки в горния десен ъгъл на екрана. Изберете Използване на батерията и проверете кое приложение консумира най-много енергия, което води до прегряване. Виновникът сред приложенията може да бъде вградено приложение на Google или приложение на трета страна
