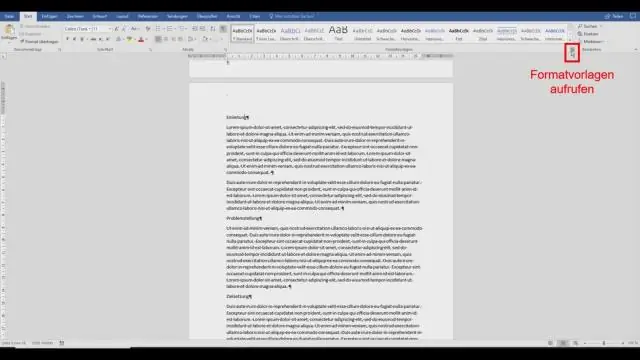
Съдържание:
2025 Автор: Lynn Donovan | [email protected]. Последно модифициран: 2025-01-22 17:18
Отвори една дума документ, в групата на раздела „Менюта“в крайния ляв ъгъл на лентата на дума 2007/2010/2013, можете да видите " Форматиране " и изпълнете много команди от падащото меню на Форматиране.
По същия начин се пита как да намеря лентата с инструменти за форматиране в Word?
Как да създадете нова лента с инструменти
- В менюто Изглед посочете Ленти с инструменти и след това щракнете върху Персонализиране.
- Щракнете върху раздела Ленти с инструменти и след това щракнете върху Нов.
- В полето Име на лентата с инструменти въведете име за вашата нова персонализирана лента с инструменти.
- В полето Направете лентата с инструменти достъпна за щракнете върху шаблона или отворете документа, където искате да съхранявате лентата с инструменти.
- Щракнете върху OK.
Освен по-горе, как да върнете лентата с инструменти обратно? Подход №1: натиснете и отпуснете клавиша ALT. InternetExplorer, показващ менюто бар в отговор на натискане на ALT. Това ще направи менюто лента с инструменти се появява временно и можете да използвате клавиатурата или мишката за достъп до него нормално, след което минава обратно да се скрие.
Хората също питат как се прави лента в Microsoft Word?
Метод за редактор на уравнения
- Започнете, като щракнете върху раздела „Вмъкване“в горния десен ъгъл на вашия документ.
- Ще намерите бутона „Уравнение“в секцията „Символи“на този раздел.
- На дисплея щракнете върху раздела „Дизайн“.
- Можете или да изберете акцента на лентата, или да отидете директно на „Overbars and Underbars“и да изберете „Overbar“.
Как да променя моята лента с инструменти?
Задаване на опции за лентата с инструменти
- От лентата с менюта изберете Изглед > Ленти с инструменти > Персонализиране. Или от падащия списък с опции на лентата с инструменти изберете Добавяне или премахване на бутони > Персонализиране.
- Щракнете върху раздела Опции, показан на следващата фигура.
- Изберете желаните от вас опции.
- Когато сте готови, щракнете върху бутона Затваряне.
Препоръчано:
Как да включа условното форматиране в Excel?
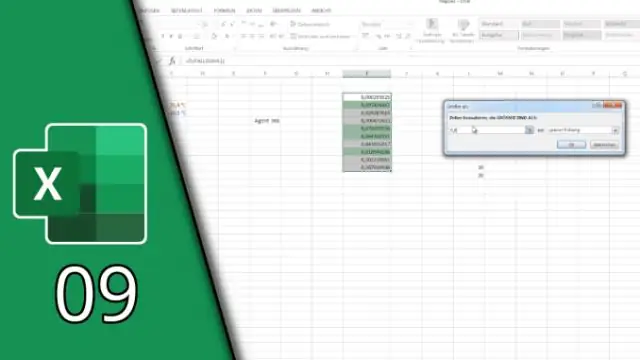
За да създадете правило за условно форматиране: Изберете желаните клетки за правилото за условно форматиране. От раздела Начало щракнете върху командата Условно форматиране. Задръжте курсора на мишката върху желания тип условно форматиране, след което изберете желаното правило от менюто, което се показва. Ще се появи диалогов прозорец
Какво представлява лентата с инструменти за форматиране в Microsoft Word?
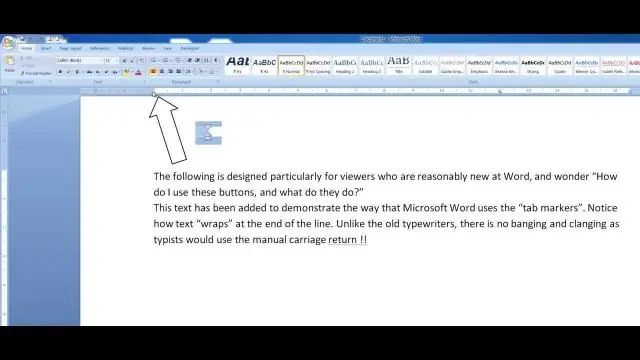
Лентата с инструменти за форматиране е лента с инструменти в Microsoft Office 2003 и по-стари приложения, която дава на потребителя възможността да променя форматирането на избрания текст. Забележка. Microsoft Office 2007 и по-нови приложения използват лентата вместо лентата с инструменти за форматиране
Как да попълвам автоматично без форматиране?

За да попълните без да копирате форматирането Ако искате да използвате автоматично попълване в форматирана клетка и искате да предотвратите копирането на форматиране, автоматично попълнете както обикновено, след което изберете „Попълване без форматиране“от опциите за смарт етикет
Как да получа достъп до лентата за клипове на моя телефон LG?
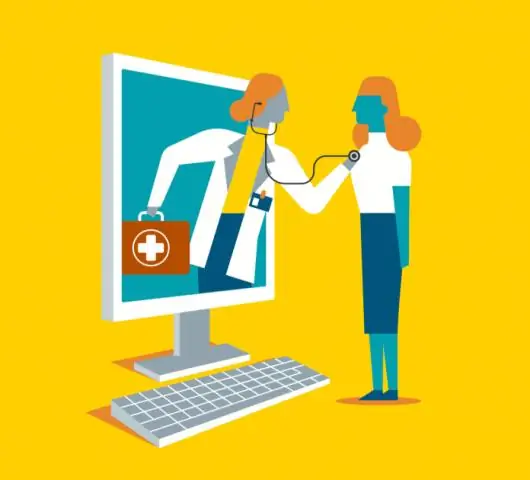
Използване на Clip Tray Докоснете и задръжте текст и изображения, докато ги редактирате, и докоснете>CLIP TRAY. Докоснете и задръжте поле за въвеждане на текст и изберете CLIP TRAY. Можете също да получите достъп до Clip Tray, като докоснете и задържите, след което докоснете
Какво представлява стандартната лента с инструменти и лентата с инструменти за форматиране?
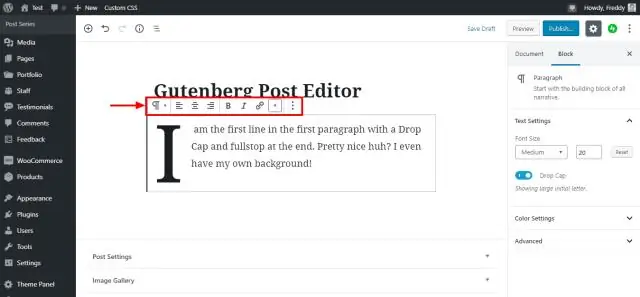
Стандартни и форматиращи ленти с инструменти Съдържа бутони, представляващи команди като Нов, Отваряне, Запазване и Печат. Лентата с инструменти за форматиране се намира по подразбиране до стандартната лента с инструменти. Той съдържа бутони, представляващи команди за промяна на текст, като шрифт, размер на текста, удебелен шрифт, номериране и водещи символи
