
Съдържание:
2025 Автор: Lynn Donovan | [email protected]. Последно модифициран: 2025-01-22 17:18
Под раздела системни предпочитания щракнете върху " Bluetooth " на третия ред надолу. Веднъж вътре Bluetooth , трябва да имате възможност да изключете Bluetooth . След деактивиране Bluetooth , завъртете Включете го отново, изчакайте периферните ви устройства да се свържат отново и вижте дали това решава проблема ви.
Освен това защо не мога да изключа Bluetooth на моя Mac?
Започни с на прости неща Щракнете върху Bluetooth икона в лента с менюта и изберете на опция за Изключете Bluetooth . След като се превключи изключен , завъртете Включете го отново, като щракнете върху Включете Bluetooth На. Ако на macOS или OSX “ Bluetooth Не е наличен” грешката не е изчезнала, опитайте да рестартирате своя Mac.
Освен това, как да включа Bluetooth на моя Mac без мишка? Как да активирате Bluetooth на Mac без мишка в Mac OSX
- Свържете USB клавиатура към Mac (или използвайте вградената клавиатура на лаптоп MacBook)
- Натиснете Command+Spacebar, за да изведете Spotlight, след това въведете „Bluetooth File Exchange“и натиснете клавиша Return.
Също така да знам как да поправя своя bluetooth на моя Mac?
Как да нулирате Bluetooth модула на вашия Mac
- Задържайки клавишите Shift + Option (Alt) на клавиатурата на вашия Mac, щракнете върху символа Bluetooth в горния десен ъгъл на лентата с менюта на macOS.
- Намерете разкритото подменю Debug и задръжте курсора на мишката върху него.
- Щракнете върху Нулиране на Bluetooth модула.
- Сега рестартирайте вашия Mac.
Как да нулирам моя Mac?
Ръководство стъпка по стъпка за нулиране на Mac до фабричните настройки
- Рестартирайте в режим на възстановяване.
- Изтрийте данни от твърдия диск на Mac.
- а. В прозореца Помощни програми на macOS изберете Disk Utility и щракнете върху Продължи.
- б. Изберете вашия стартов диск и щракнете върху Изтриване.
- ° С. Изберете Mac OS Extended (Jurnaled) като формат.
- д. Щракнете върху Изтриване.
- д. Изчакайте, докато процесът приключи.
- Преинсталирайте macOS (по избор)
Препоръчано:
Защо моят интернет продължава да се включва и изключва?

Причини, поради които интернет продължава да отпада Свързани сте с лоша Wi-Fi точка за достъп. Дефектен от вашия модем/рутер към вашия компютър. Силата на Wi-Fi гореща точка е недостатъчна – може да сте близо до ръба на Wi-Fi мрежата. Wi-Fi мрежата е претоварена – случва се претъпкани зони – на улицата, стадиони, концерти и т.н
Защо моят iPad продължава да се изключва?
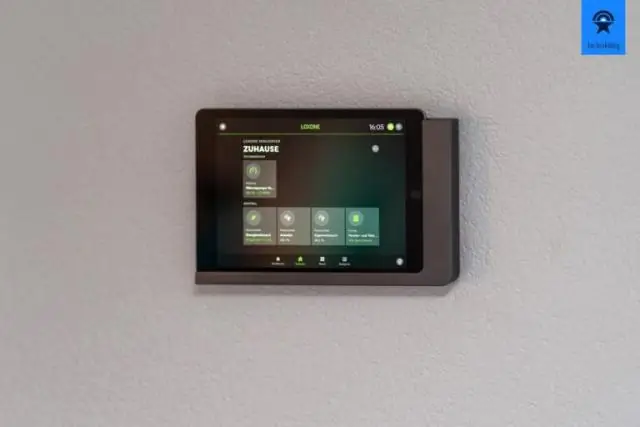
Ако вашият iPad продължава да се изключва произволно, докато зарежда или играе игри, може да е време за твърдо нулиране. В случай, че се изключва сам или ако бързо изтощава батерията поради измамни процеси или клетъчна радиоактивност, или Wi-Fi, а твърдото нулиране може да помогне
Защо моят kindle fire продължава да се изключва от WiFi?
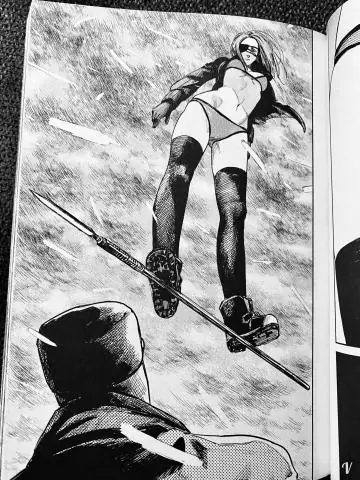
Възможно е вашият рутер, осигуряващ безжичната връзка, да е проблемът. Опитайте да рестартирате вашия Kindle и вашия рутер. Ако проблемът продължава, тогава може да имате повредена безжична платка, която трябва да бъде заменена, или трябва да се свържете с вашия доставчик на интернет услуги за по-нататъшно отстраняване на неизправности
Защо моят LG Stylo продължава да се изключва?

Захранването може да се изключи поради лош контакт между батерията и терминала на телефона, причинен от чужди материали върху терминала на телефона или движение на батерията. Уверете се, че батериите са поставени правилно и включете захранването, за да проверите
Защо моят Kindle продължава да се изключва от WiFi?
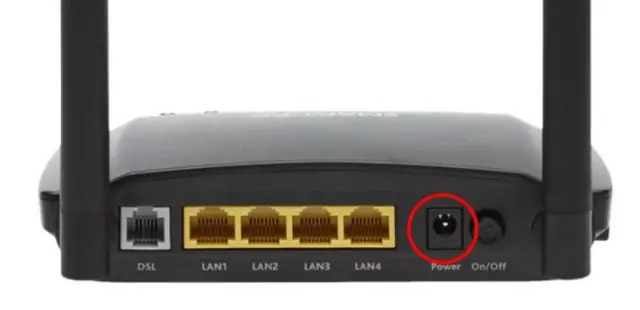
Възможно е вашият рутер, осигуряващ безжичната връзка, да е проблемът. Опитайте да рестартирате вашия Kindle и вашия рутер. Ако проблемът продължава, тогава може да имате повредена безжична платка, която трябва да бъде заменена, или трябва да се свържете с вашия доставчик на интернет услуги за по-нататъшно отстраняване на неизправности
