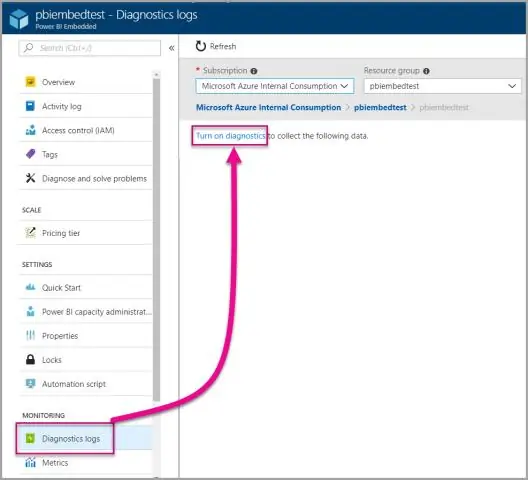
2025 Автор: Lynn Donovan | [email protected]. Последно модифициран: 2025-01-22 17:18
Диагностично регистриране е режим за отстраняване на неизправности. Кога диагностично регистриране е активиран, Google Ads Редактор автоматично запазва отчети, съдържащи съобщения, изпратени между Google Ads Редактор и сървъра на Google Ads.
В тази връзка какво представляват диагностичните регистрационни файлове в Azure?
Azure диагностични регистрационни файлове ви позволяват да експортирате основни показатели за използване от вашата CDN крайна точка към различни източници, така че да можете да ги консумирате по персонализиран начин. Например, можете да правите следните типове експортиране на данни: Експортиране на данни в хранилище на blob, експортиране в CSV и генериране на графики в Excel.
Освен това какъв е периодът на запазване по подразбиране за регистрационните файлове за активността на Azure? В период на задържане представлява броя на дните до запазване на дневниците на дейността за Microsoft лазурен облачен абонамент. А период на задържане от 365 дни или повече трябва да ви позволи да съберете необходимото количество от Дневник дейност данни, полезни за намиране на всякакви аномалии и потенциални нарушения на сигурността.
Съответно какво е Azure Diagnostics кога можем да я използваме?
Преглед. В Azure Diagnostics Разширението на VM активира Вие за събиране на данни за наблюдение, като броячи на производителността и регистрационни файлове на събития, от вашата Windows VM. Можеш подробно посочете какви данни Вие искате да събирате и къде Вие искате данните да отидат, като например лазурен Акаунт за съхранение или ан лазурен Център за събития.
Как да намеря моя дневник на дейността в Azure?
За да видите дневниците на дейността през портала, изпълнете следните стъпки:
- В менюто на портала Azure изберете Монитор или потърсете и изберете Монитор от която и да е страница.
- Изберете Дневник на дейностите.
- Виждате обобщение на последните операции.
- За да стартирате бързо предварително дефиниран набор от филтри, изберете Quick Insights.
- Изберете една от опциите.
Препоръчано:
Какво е w3c какво е Whatwg?

Работната група по технологии за уеб хипертекстови приложения (WHATWG) е общност от хора, които се интересуват от развитието на HTML и свързаните с него технологии. WHATWG е основана от лица от Apple Inc., Mozilla Foundation и Opera Software, водещи доставчици на уеб браузъри, през 2004 г
Какво представлява синхронното регистриране на Cisco?

Синхронната команда за регистриране се използва за синхронизиране на непоискани съобщения и изход за отстраняване на грешки с поискан изход на софтуера на Cisco IOS. Когато регистрирането на системния журнал спре да работи, деактивирането на синхронната команда за регистриране в реда на конзолата може да доведе до възобновяване на регистрирането
Мога ли да деинсталирам програмата за регистриране на продукти на ASUS?
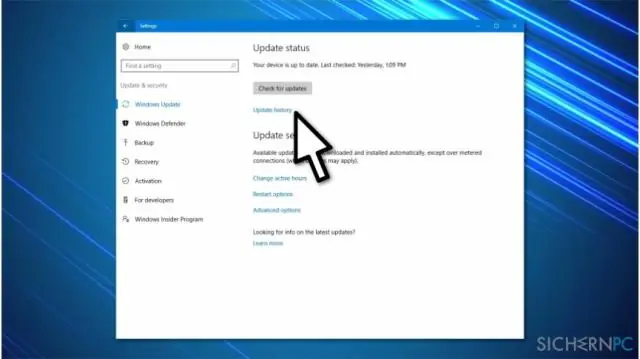
Или можете да деинсталирате програмата ASUS Product Register от вашия компютър, като използвате функцията Добавяне/Премахване на програма в контролния панел на прозореца. Когато намерите програмата ASUS Product Register Program, щракнете върху нея и след това направете едно от следните неща: Windows Vista/7/8: Щракнете върху Деинсталиране
Какво е отстраняване на грешки в капан за регистриране?
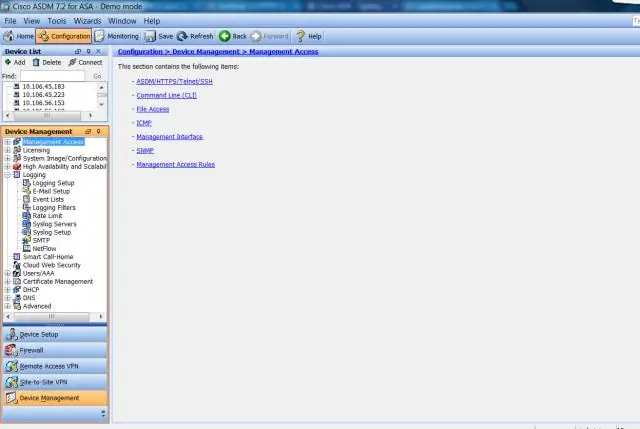
Командата 'logging trap' ограничава регистрирането. съобщения, изпратени до сървърите на syslog до съобщения при това. ниво и числено по-ниски нива. По подразбиране е. „информационен“(ниво 6)
Как да активирам разширеното регистриране в IIS?

В IIS Manager отворете функцията Разширено регистриране. Щракнете върху сървъра в панела Connections и след това щракнете двукратно върху иконата Advanced Logging на началната страница. Активирайте функцията Разширено регистриране. В екрана Действия щракнете върху Активиране на разширено регистриране
