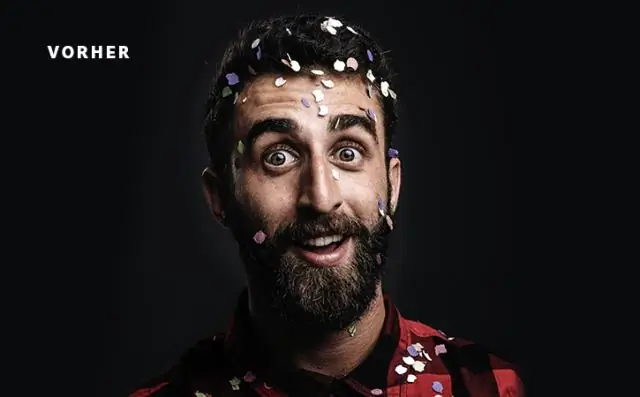
2025 Автор: Lynn Donovan | [email protected]. Последно модифициран: 2025-01-22 17:18
Използвайте Face-Aware Liquif, за да промените лицето на човек
- Отворете изображение в Photoshop и изберете слой, който съдържа снимка на a лице .
- В Втечняване прозорец, щракнете върху триъгълника вляво от Лице - Aware Liquif .
- Като алтернатива можете да направите корекции, като щракнете и плъзнете директно върху чертите на лицето Лице - AwareLiquify .
Освен това, как се втечнява във Photoshop?
Използвайте плъзгащи се контроли
- Отворете изображение във Photoshop с едно или повече лица.
- Щракнете върху „Филтър“, след което изберете „Liquify“, за да отворите диалоговия прозорец.
- Изберете инструмента „Лице“в панела с инструменти.
- Направете корекции на лицето с помощта на плъзгащите се контроли, както се вижда по-долу, и повторете за останалите.
втечнява ли се или втечнява? Като глаголи разликата между втечнявам и втечняват е това втечнявам е да се направи течност докато втечняват е (физика|химия) да се превърне в течност, или чрез кондензиране на газ, или чрез топене на твърдо вещество.
Освен това, как нулирате liquif в Photoshop?
Ако все още имате проблеми с Втечняване , или като използвате неговите инструменти, опитайте нулиране Вашият Photoshop предпочитания. Задръжте Alt-Control-Shift, докато започвате Photoshop.
Какво е Vanishing Point във Photoshop?
Точка на изчезване опростява коригирането на перспектива в изображения, които съдържат перспективни равнини - например, страните на сграда, стени, подове или всеки правоъгълен обект. В Точка на изчезване , посочвате равнините в изображение и след това прилагате редакции като рисуване, клониране, копиране или поставяне и трансформиране.
Препоръчано:
Как използвате спрей за почистване на клавиатура?
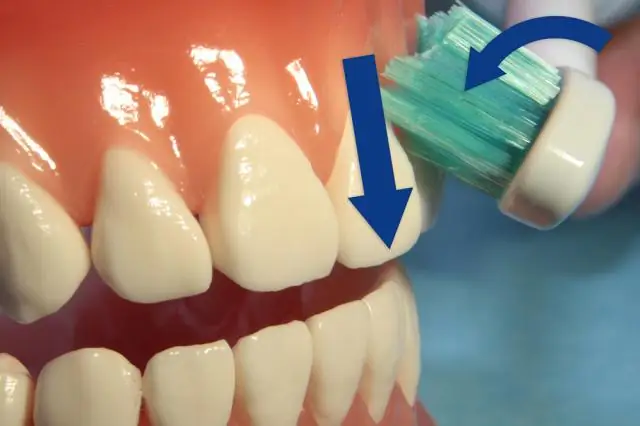
Изключете компютъра си. Ако използвате кабелна настолна клавиатура, изключете я. Наклонете клавиатурата с главата надолу и я разклатете, за да премахнете всички остатъци. Ако имате кутия със сгъстен въздух, можете да го напръскате и между клавишите
Как използвате наслагвания във Photoshop Elements 15?
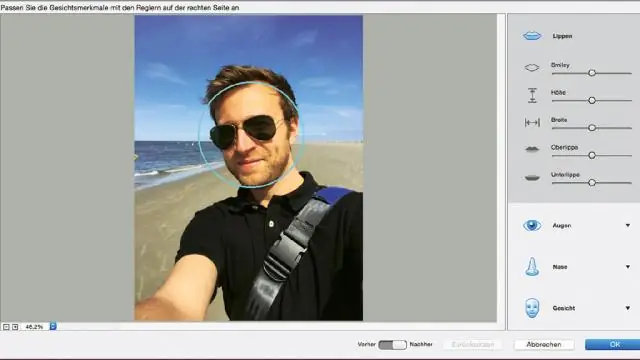
Как да използвате наслагвания във Photoshop Отворете изображението, където ще бъде приложено вашето наслагване. Отворете избраното от вас наслагване, като изберете Файл --> Отвори. Преоразмерете избраното от вас наслагване, за да съответства на основното ви изображение, като отидете на Изображение --> Размер на изображението. Копирайте и поставете наслагването си върху изображението си, като отидете на Избор --> Всички, след което отидете на Редактиране --> Копиране
Можете ли да използвате JPEG във Photoshop?
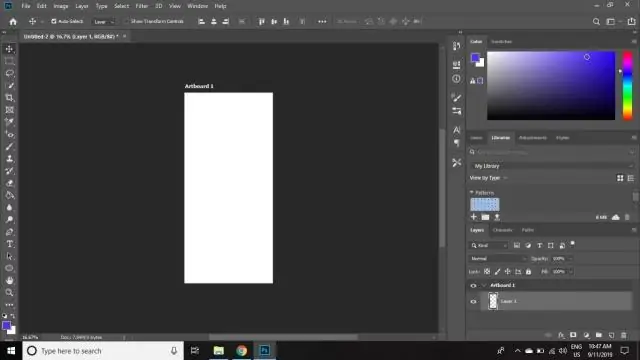
С Photoshop можете да извършвате прости промени на файлове с изображения, включително преоразмеряване, завъртане или отразяване на изображения. За по-разширено редактиране, Photoshop може да балансира цветовете, да добавя филтри и маски на изображения или да намалява размера на файла на вашето изображение. Щракнете с десния бутон върху JPEG файл, за да отворите изскачащо меню
Как използвате действията във Photoshop Elements 2018?

Отворете Photoshop Elements и се уверете, че сте в експертен режим. Отидете в палитрата за действия. Ако палитрата с действия не се вижда, отидете на „Прозорец“, след което щракнете върху „Действия“в падащото меню. В горния десен ъгъл на палитрата за действия щракнете върху малкото поле, съдържащо обърнат надолу триъгълник и 4 хоризонтални линии
Как използвате действията във Photoshop Elements?

Отворете Photoshop Elements и се уверете, че сте в експертен режим. Отидете в палитрата за действия. Ако палитрата с действия не се вижда, отидете на „Прозорец“, след което щракнете върху „Действия“в падащото меню. В горния десен ъгъл на палитрата за действия щракнете върху малкото поле, съдържащо обърнат надолу триъгълник и 4 хоризонтални линии
