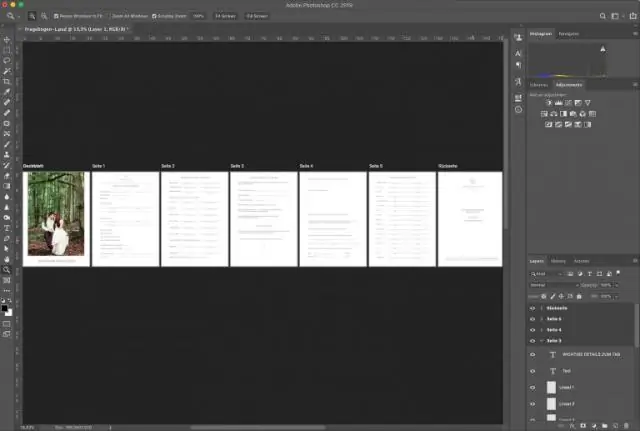
2025 Автор: Lynn Donovan | [email protected]. Последно модифициран: 2025-01-22 17:18
Как да използвате OneDrive за изпращане на прикачени файлове
- Отворете нов електронна поща като щракнете върху Нов.
- Щракнете върху Прикачване.
- Избери файл да прикачите или от вашите OneDrive или вашия компютър.
- За да прикачите a файл от OneDrive : изберете документа от OneDrive и след това щракнете върху Напред.
Освен това, как да изпратя имейл на документ от OneDrive?
Поканване на хора по имейл
- В OneDrive изберете файла или папката, които искате да споделите.
- Щракнете върху бутона Споделяне.
- Изберете Покани хора.
- Въведете имейл адресите на хората, с които ще споделите файла или папката.
- Щракнете върху връзката Получателите могат да редактират.
- Изберете права за достъп от падащите менюта.
Освен това, как да се свържа с OneDrive? Можеш контакт Поддръжка на клиенти на Microsoft на телефонен номер 1 800-642-7676 ormicrosoft.com/contactus.
Съответно, как да прикача файл от OneDrive към Gmail?
НОВО: Прикачете облачен файл директно от вашия Gmail
- Стъпка 1: Инсталирайте разширението за Google Chrome. От Chrome щракнете върху връзката за разширение. Щракнете върху Добавяне към Chrome.
- Стъпка 2: Съставяне на вашия имейл с прикачен файл: Когато съставяте имейла си, прикачете всеки от вашите файлове от Box, Egnyte, OneDrive и т.н., като щракнете върху бутона с иконата на cloudHQ директно от вашия имейл:
Как да запиша файлове директно в OneDrive?
В Word, Excel или PowerPoint
- Щракнете върху раздела Файл и след това щракнете върху Запазване и изпращане.
- Щракнете върху Save to Web.
- Щракнете върху Вход, влезте в своя акаунт в OneDrive и щракнете върху OK.
- Изберете папка в OneDrive и щракнете върху Запиши като. Въведете име за вашия файл и щракнете върху Запиши.
- Документът вече е запазен в OneDrive.
Препоръчано:
Каква е разликата между програмни файлове и програмни файлове 86x?
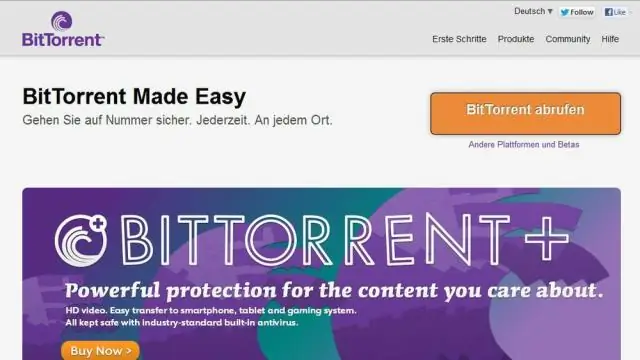
Редовната папка Program Files съдържа 64-битови приложения, докато „Program Files (x86)“се използва за 32-битови приложения. Инсталирането на 32-битово приложение в компютър с 64-битов Windows автоматично се насочва към Program Files (x86). Вижте Програмни файлове и x86
Как мога да изпращам големи файлове чрез уеб поща?
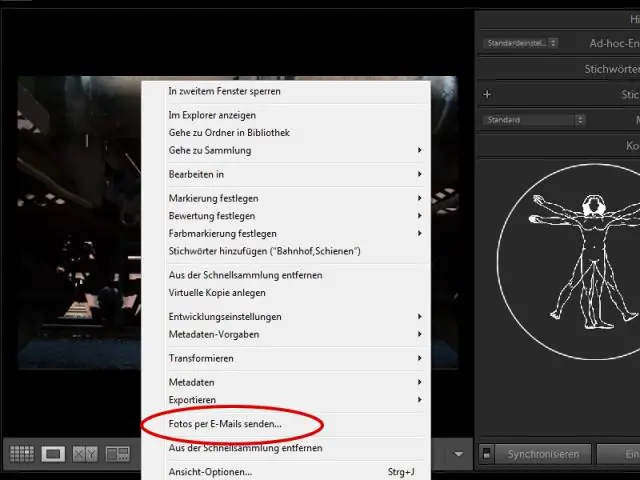
Ако изпращате прикачен файл в рамките на доставчик като Gmail, ще видите бутона на Google Диск вече интегриран. Просто го натиснете, изберете файла си и след това го изпратете като обикновен прикачен файл. Като алтернатива, Dropbox ви позволява да качвате големи файлове и след това да изпращате уеб връзка по имейл или текст на вашия получател
Каква е разликата между защитен имейл и криптиран имейл?

Сигурните съобщения са като защитен имейл портал, но без данните да се копират в интернет всеки път, когато се изпрати съобщение. Ако е наистина сигурен, уебсайтът ще бъде криптиран и парола, известна само на получателя, ще бъде въведена за достъп до криптирания документ през криптирана уеб връзка
Как да изпращам снимки по имейл от Lightroom CC?
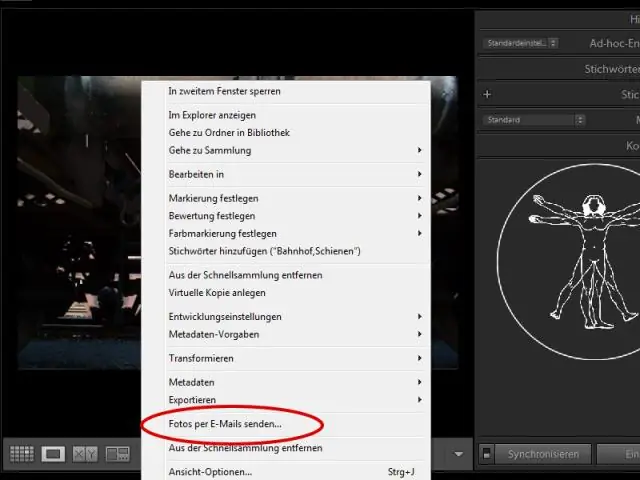
Как да изпращате снимки по имейл директно от Adobe Lightroom Отворете Lightroom и отидете на всеки модул с изключение на модула Book. Отидете на Файл > Изпрати снимка по имейл. Показва се диалоговият прозорец за създаване на имейл. Появява се прозорецът Lightroom Classic CC Email AccountManager. Щракнете върху Валидиране, за да позволите на Lightroom Classic CC да се свърже със сървъра за изходяща поща
Как да изпращам файлове чрез Bluetooth на моя лаптоп Windows 8?
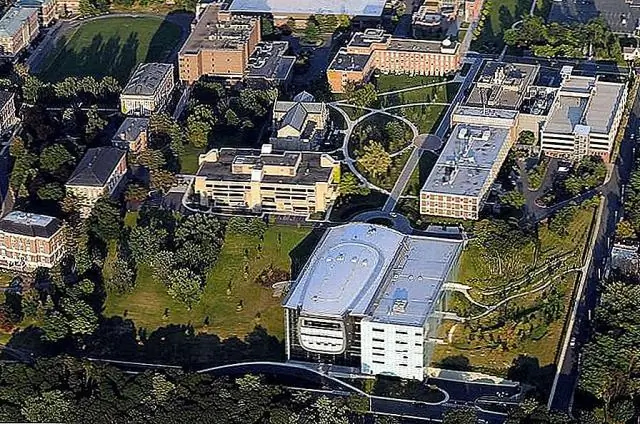
Изпращане на файлове през Bluetooth Уверете се, че другото устройство, с което искате да споделите, е сдвоено с вашия компютър, включено и готово за получаване на файлове. На вашия компютър изберете Старт > Настройки > Устройства >Bluetooth и други устройства. В настройките за Bluetooth и други устройства изберете Изпращане или получаване на файлове чрез Bluetooth
