
Съдържание:
2025 Автор: Lynn Donovan | [email protected]. Последно модифициран: 2025-01-22 17:18
1 отговор
- Отворете a Finder прозорец и отидете във вашата потребителска папка.
- В потребителската папка трябва да видите изтегляния папка.
- Плъзнете изтегляния папка до мястото, където искате да го поставите странична лента .
- Плъзнете Изтегляния папка от дясната страна на вертикалната лента в Док .
Точно така, как да добавя изтегляния към моя Mac Dock?
Отворете Finder в MacOS. Издърпайте надолу менюто Finder „Go“и изберете „Начало“Намерете“ Изтегляния ” в началната директория, след което щракнете и плъзнете Изтегляния и го пуснете в крайната дясна страна на Док (потърсете слабата линия, тя трябва да е от дясната страна на тази близо до кошчето)
Второ, как да добавя икони към горната лента на моя Mac? За щастие, реорганизирането им е лесно, след като знаете как да го направите.
- Задръжте натиснат клавиша Command (?).
- Задръжте курсора на мишката върху иконата, която искате да преместите.
- Задържайки левия бутон на мишката, плъзнете иконата в предпочитаната от вас позиция в лентата с менюта.
- Пуснете левия бутон на мишката.
Освен това, как да добавя документи към страничната лента на моя Mac?
Добавете файл или папка
- Отворете прозорец на Finder, като щракнете върху иконата му в Dock.
- Щракнете и плъзнете файл или папка към страничната лента.
- Позиционирайте файла или папката там, където искате да се показва и освободете бутона на мишката.
Как да променя изгледа на изтеглянията на Mac?
На твоят Mac , щракнете върху иконата Finder в Docktoopen a Finder прозорец. Изберете папката, която искате промяна , след което щракнете върху a Преглед бутон: Икона, Списък, Колона или Галерия. Изберете Преглед > Покажи Преглед Опции, след това задайте желаните опции. Нека папката винаги е отворена в това изглед : Поставете отметка в квадратчето „Винаги отваряй в“.
Препоръчано:
Как да добавя https към моя уебсайт?
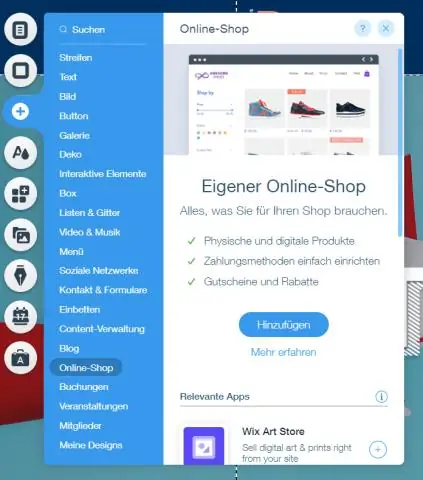
Настройването на HTTPS на вашия уебсайт е много лесно, просто следвайте тези 5 прости стъпки: Хост със специален IP адрес. Купете сертификат. Активирайте сертификата. Инсталирайте сертификата. Актуализирайте сайта си, за да използва HTTPS
Как да добавя времето към моя Mac?
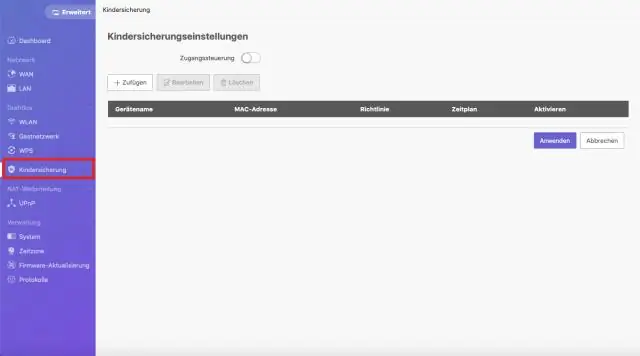
Лента за прогнози – Времето + Радар Подобно на индикатора за времето, след като го изтеглите, отидете на вашите приложения и щракнете върху приложението, за да го добавите към лентата с менюта. Ще видите текущите си условия и когато щракнете върху иконата в лентата с менюта, ще видите много допълнителни опции
Как да скрия страничната лента на моя iPad?
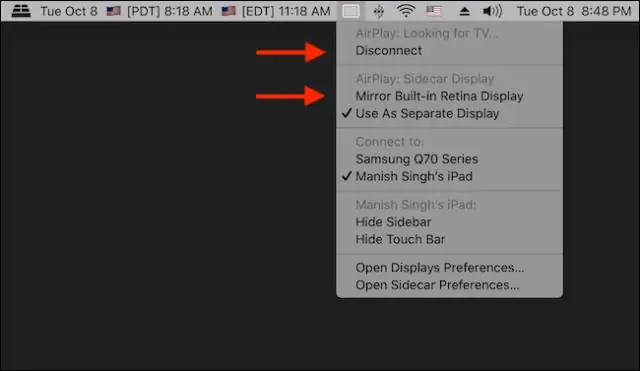
Как да: Деактивирайте функцията за плъзгане на страничната лента на iPad Отворете приложението „Настройки“на iPad и отидете в менюто „Общи“. Докоснете „Многозадачност“. Докоснете превключвателя до „Разрешаване на множество приложения“, за да го превключите в позиция „ИЗКЛЮЧЕНО“. (Както се вижда на екранната снимка по-долу.) Излезте от приложението Настройки, като натиснете бутона Начало. БУМ! Няма повече досадна функция Slide Over
Как да свържа звукова лента към моя Roku TV?

Свързване на саундбар към вашия телевизор В задната част на телевизора намерете обозначения порт HDMI® ARC. Уверете се, че използвате високоскоростен HDMI® кабел, който поддържа HDMI® ARC и CEC управление, за да свържете звуковата лента към вашия TCL Roku TV
Как да добавя PDF принтер към моя Mac?
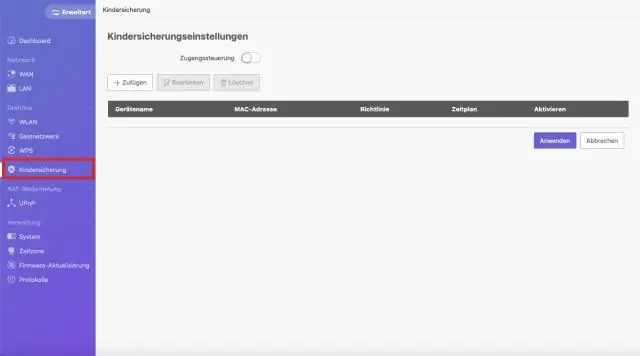
Стъпка 1: Изберете „Файл“> „Печат“. Изберете AdobePDF в изскачащото меню на принтера на вашата Mac система. Стъпка 2: Щракнете върху „Запазване като Adobe PDF“. Ще се отвори диалогов прозорец и ще трябва да изберете или Adobe PDF, или друг PDF четец
