
Съдържание:
2025 Автор: Lynn Donovan | [email protected]. Последно модифициран: 2025-01-22 17:18
Можеш внос и експортиране на потребителски истории от Microsoft Team Foundation Server (TFS) и Azure DevOps Услуги (известни преди като Visual Studio Online).
- Отворете или създайте поток.
- Свържете се с TFS.
- Отвори.
- Отидете до.
- Изберете потребителски истории това което искаш за износ и вида на износ .
Освен това, как да експортирам работни елементи от Azure DevOps?
От всяка заявка можете износ списък на работни предмети като списък, разделен със запетая. Просто отворете заявката, изберете иконата за действия и изберете Експортиране към CSV. Изисква Azure DevOps Server 2019 Update 1 или по-нова версия.
Впоследствие въпросът е как да експортирам VST заявка в excel? О: Ако искаш износ а заявка към Excel , можете да направите това от Excel или Визуално студио / Изследовател на екипа. Или да износ а запитване директно от уеб портала Запитвания страница, инсталирайте VSTS Отворете в Excel Разширение на пазара. Това разширение ще се добави в Open in Excel връзка към лентата с инструменти на запитване страница с резултати.
Знайте също, как да експортирам потребителска история от TFS в excel?
Експортиране на TFS изоставане в Excel
- Отворете Microsoft Excel.
- Отидете в раздела Екип, първата налична опция е Нов списък.
- Щракнете върху Нов списък и ще се свържете с TFS.
- Изберете своя екипен проект.
- След това получавате поле за Нов списък, където можете да изберете вашата изоставена заявка в "Списък с заявки".
- Щракнете върху OK, избраният резултат от заявката ще бъде експортиран във файл на Excel.
Как да експортирам резултат от заявка в TFS?
Отговори
- Изберете работните елементи, които искате да експортирате от резултат от заявка.
- Натиснете Ctrl+C или отворете изскачащото меню, като щракнете върху иконата със стрелка надолу вляво от един от избраните работни елементи и щракнете върху копиране (в долната част)
- Натиснете Ctrl+C.
- Поставяне в Excel.
Препоръчано:
Как да експортирам тестов случай от Azure DevOps?
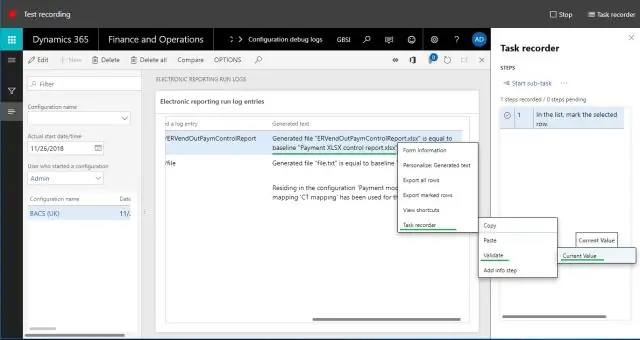
Стъпки за експортиране на тестови случаи от опцията за експортиране Навигирайте до необходимия тестов план от уеб портала. Изберете Test Plan и Test Suite, откъдето искате да експортирате тестови случаи. Щракнете с десния бутон върху Test Suite, откъдето искате да експортирате тестови случаи. Кликнете върху връзката Експортиране
Как да видя цялата потребителска история в Linux?
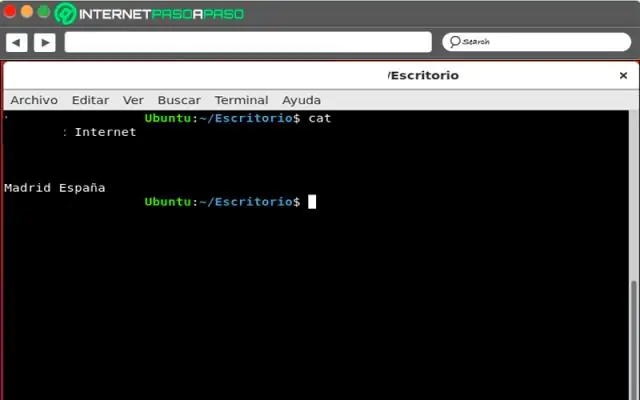
Печат на хронологията В най-простата си форма можете да стартирате командата 'history' самостоятелно и тя просто ще разпечата на екрана историята на bash на текущия потребител. Командите са номерирани, като по-старите команди са в горната част и по-новите команди в долната част. Историята се съхранява в ~/. bash_history файл по подразбиране
Какво представлява потребителска история със скок в Agile?
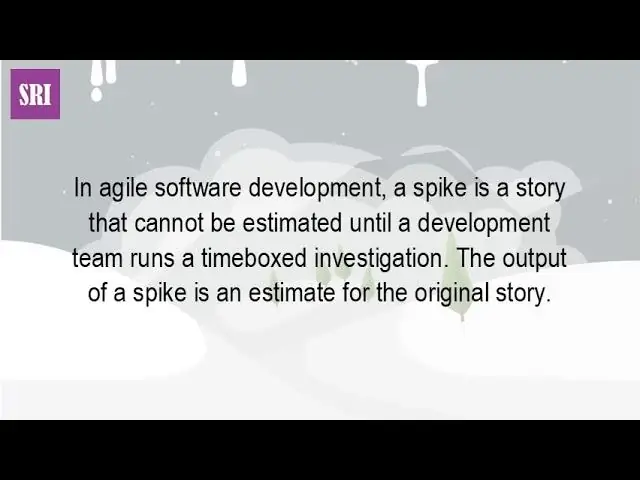
При гъвкавата разработка на софтуер, скокът е история, която не може да бъде оценена, докато екипът за разработка не проведе разследване, ограничено във времето. Резултатът от скок е приблизителна оценка за оригиналната история
Какво е потребителска история в Jira?
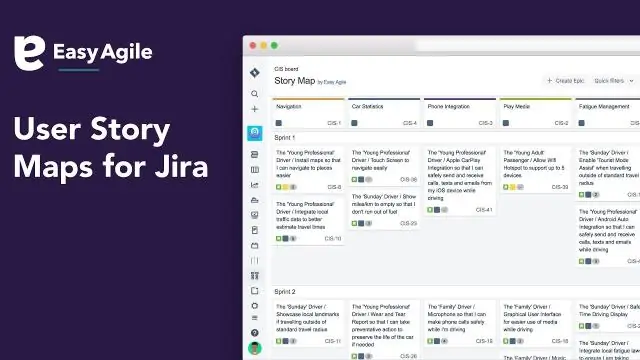
Въведение в потребителските истории в Jira Потребителската история е кратко и опростено описание на функция в системата, която се разработва. Най-важното нещо за потребителските истории е фактът, че те са разказани от гледна точка на потребителя; лицето, което ще използва тази способност
Как да експортирам работни елементи от Azure DevOps?

От всяка заявка можете да експортирате списък с работни елементи като списък, разделен със запетая. Просто отворете заявката, изберете иконата за действия и изберете Експортиране в CSV. Изисква Azure DevOps Server 2019 Update 1 или по-нова версия
