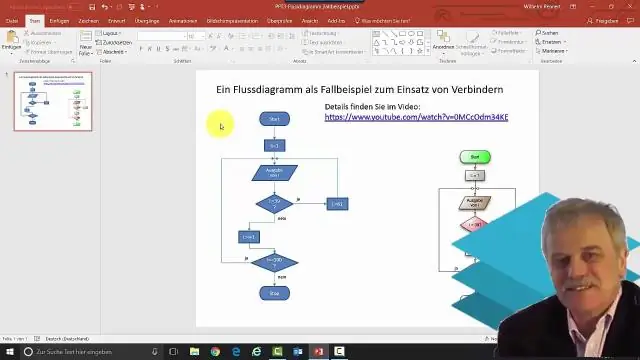
Съдържание:
2025 Автор: Lynn Donovan | [email protected]. Последно модифициран: 2025-01-22 17:18
На Файл меню, посочете New и след това изберете Outlook Data Файл . Щракнете върху офис Лични папки на Outlook Файл (. pst ), и след това изберете OK. В Създайте или Отворете Outlook Data Файл диалогов прозорец, в Файл полето име, въведете име за файл и след това изберете OK.
По този начин как да създам PST файл в Outlook 365?
За да създадете PST файл, трябва да следвате стъпките:
- Отворете MS Outlook, щракнете върху Нови елементи, посочете Още елементи и след това щракнете върху файлове с данни на Outlook.
- Дайте име на новия PST файл (щракнете върху Добавяне на допълнителна парола, ако искате да създадете защитен с парола PST файл) и след това щракнете върху OK.
Знайте също, как да намеря моя PST файл в Office 365? Outlook без Office 365: Експортирайте елементи от Outlook в.pst файл
- В горната част на лентата на Outlook изберете Файл.
- Изберете Отваряне и експортиране > Импортиране/експортиране.
- Изберете Експортиране във файл.
- Щракнете върху Outlook Data File (.pst)> Next.
- Изберете името на имейл акаунта за експортиране, както е показано на снимката по-долу.
Освен това, може ли Office 365 да използва PST файлове?
Има два начина мога внос PST файлове да се Office 365 : Мрежово качване - Качване на PST файлове през мрежата до временно място за съхранение на Azure в облака на Microsoft. Тогава ти използване на Office 365 Услуга за импортиране за импортиране на данните в пощенски кутии във вашия Office365 организация.
Как да настроите PST файл в Outlook?
Как да отворите PST файл в Outlook
- Щракнете върху Файл.
- Щракнете върху Настройки на акаунта и след това върху Настройки на акаунта.
- Придвижете се до Файлове с данни и щракнете върху Добавяне, изберете и отворете PST файл.
Препоръчано:
Как да създам PRN файл в Excel?
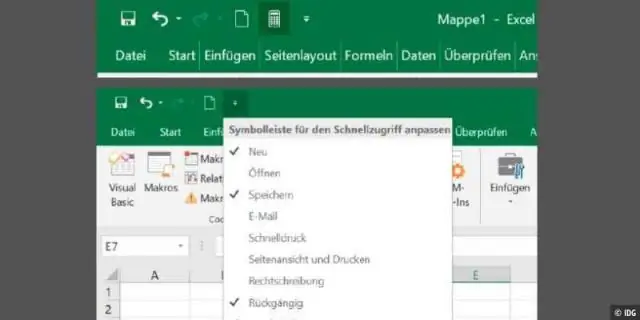
В диалоговия прозорец Печат във файл въведете името на изходния файл. Това ще бъде името на вашия файл на диска. Excel не добавя автоматично '.prn' към името на файла, така че трябва да го въведете сами; той пак ще бъде PRN файл, дори ако не му дадете '
Как да създам JAR файл с помощта на POM XML?
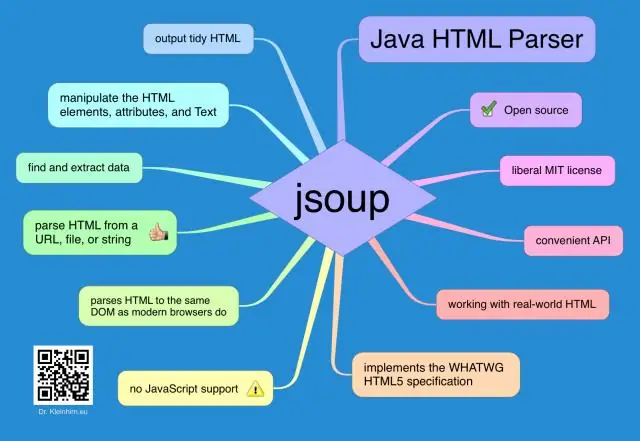
Jar, който е вашият пакет за внедряване. Създайте нов проект на Maven в Eclipse. От менюто Файл изберете Нов и след това изберете Проект. Добавете зависимостта aws-lambda-java-core към pom. xml файл. Добавете Java клас към проекта. Изградете проекта. Добавете приставката maven-shade-plugin и изградете отново
Как да създам SQL файл в MySQL Workbench?

За да генерирате скрипт от диаграма в MySQL Workbench: Изберете File > Export > Forward Engineer SQL CREATE Script Въведете местоположение за запазване на файла (по избор) и задайте опции за включване в скрипта (като DROP изрази и т.н.), след което щракнете върху Продължи
Как да създам база данни в Office 365?
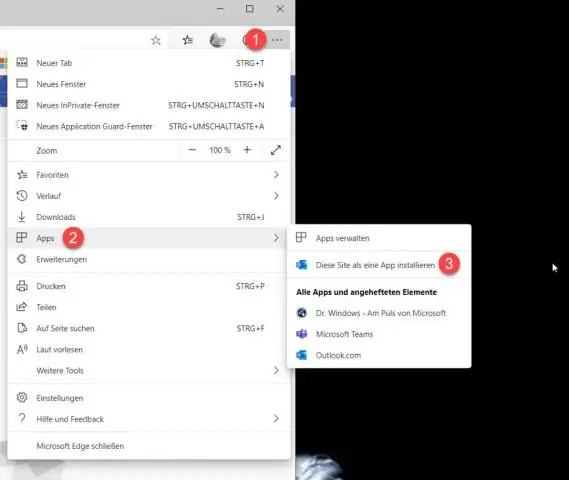
Създаване на база данни без използване на шаблон В раздела Файл щракнете върху Нов и след това щракнете върху BlankDatabase. Въведете име на файл в полето Име на файл. Щракнете върху Създаване. Започнете да пишете, за да добавите данни, или можете да поставите данни от друг източник, както е описано в раздела Копиране на данни от друг източник в таблица на Access
Как да създам правило за транспорт в Office 365?
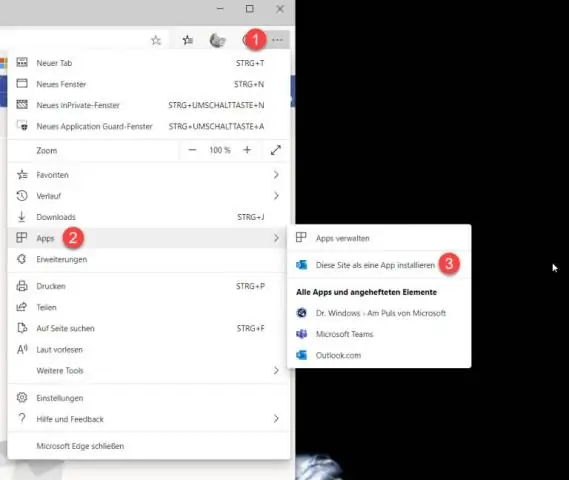
Създайте правило за транспорт на Office 365, за да промените субекта на съобщенията, за да го направите разпознаваем Влезте във вашия администраторски портал на Office 365 и отидете на Exchangeadministration. Отидете в секцията „Поток на поща“. Щракнете върху бутона за добавяне и изберете опцията за създаване на ново правило. Ще се покаже прозорецът за ново транспортно правило
