
Съдържание:
2025 Автор: Lynn Donovan | [email protected]. Последно модифициран: 2025-01-22 17:18
Щракнете върху Старт и след това върху "Контролен панел". Въведете "устройство" в полето за търсене. Кликнете върху „Диспечер на устройства“. Кликнете два пъти" Звук , видео и игрови контролери." Щракнете двукратно върху аудио устройство, за да видите името на звукова карта и неговия производител.
Тук как да намеря звуковата карта на дънната си платка?
Използване на клавишния пряк път на Windows
- Натиснете клавиша Windows + клавиша за пауза.
- В прозореца, който се показва, изберете Диспечер на устройства.
- Щракнете върху стрелката до Контролери за звук, видео и игри.
- Вашата звукова карта е в списъка, който се показва.
Освен това, как да разбера дали звуковата ми карта работи? Щракнете двукратно върху вашия звук устройство. Прозорецът AudioProperties на вашия звук устройство се появява, което показва дали вашето звуковата карта работи правилно или не. Ако не е, инсталирайте отново звукова карта шофьор. Ако на звукова карта не се появи, тогава може да е дефектен.
Освен това как проверявате звуковата си карта?
Проверете компютъра си, за да видите дали има звукова карта или не
- Проверете предната или задната част на компютъра, за да видите дали има аудио жакове за високоговорители, микрофон или аудио входове.
- Отворете контролния панел, Старт>Настройки>Контролен панел.
- Щракнете с десния бутон върху иконата "Моят компютър" и изберете "Свойства".
Как да инсталирам звукова карта на дънната си платка?
Инсталирай в слот за разширение днес, звук картите са свързани към PCI слота. Намерете наличен слот за разширение в компютъра и леко натиснете карта в слота, докато щракне и задържи място карта е в слота, поставете винт в горната част на карта да държите карта в позиция.
Препоръчано:
Дали дънната платка е хардуер или софтуер?

Хардуерът на компютъра се състои от много различни части, но може би най-важната от тях е дънната платка. Дънната платка е съставена от още повече части, които захранват и контролират компютъра. За разлика от софтуера, хардуерът е физически субект
Каква е зелената част на дънната платка?

Компютърните дънни платки и повечето други електронни платки обикновено са зелени на цвят. Това е така, защото такива електронни платки са покрити с полимер, наречен Soldermask, който изолира и защитава отпечатаните медни следи на дънната платка по време на процеса на запояване
Какво се използва за отделяне на дънната платка от докосването на корпуса?

Речник дистанционни елементи Вижте противопоставянето. стойки Кръгли пластмасови или метални колчета, които отделят дънната платка от корпуса, така че компонентите на гърба на дънната платка да не докосват корпуса
Как да възстановя фабричните настройки на дънната си платка?
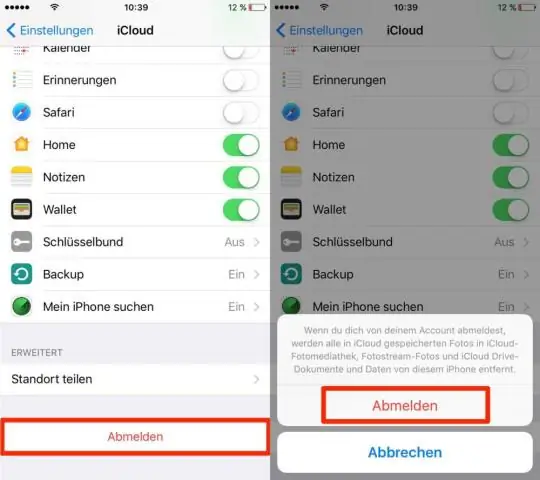
Стъпки Рестартирайте компютъра си. Отворете Старт. Изчакайте да се появи първият стартов екран на компютъра. Неколкократно докоснете Del или F2, за да влезете в настройката. Изчакайте BIOS да се зареди. Намерете опцията „Настройка по подразбиране“. Изберете опцията „Зареждане на настройките по подразбиране“и натиснете↵ Въведете. Запазете промените си и потвърдете избора си, ако е необходимо
Дънната платка влияе ли на времето за зареждане?

Скоростта на процесора, сложността на дънната платка, наличието на CD/DVD/Bluray устройства, всичко това ще повлияе на времето за зареждане, но едва ли ще го усетите. Единственият забележим фактор е входно/изходната система (HDD или SSD)
