
Съдържание:
2025 Автор: Lynn Donovan | [email protected]. Последно модифициран: 2025-01-22 17:18
Ако сте свикнали да редактирате програми, може да се раздразните, че възпроизвеждането на живо по подразбиране на After Effects не играе аудио . За да чуете аудио трябва да направите предварителен преглед на RAM. За визуализация на RAM, трябва да щракнете върху най-десния символ в панела за преглед. Друга възможност е да натиснете клавиша 0 на цифровата си клавиатура.
Следователно, как да запазя файл After Effects като mp4?
Как да експортирате MP4 файлове от After Effects
- Отворете Comp, който искате да експортирате.
- Отидете на Композиция > Добавяне към опашката на медийния енкодер.
- Под Формат изберете H264.
- Под Предварителна настройка изберете предварително зададената, която искате.
- Щракнете върху зеления бутон за възпроизвеждане, за да започнете експортиране. Това е! Надявам се, че това има смисъл за вас.
По същия начин, каква е честотата на кадрите в последващите ефекти? Когато импортирате поредица от неподвижни изображения, той приема честота на кадрите посочено от предпочитанието за последователни кадри в категорията Импортиране. По подразбиране ставка е 30 кадри в секунда ( fps ). Можете да промените кадрова честота след импортиране чрез повторно интерпретиране на елемента от кадрите. (Вижте елементи за тълкуване на кадри.)
По същия начин как да намеря безплатна музика?
Ето 11-те най-добри сайта за изтегляне на безплатна музика за вашите видеоклипове в YouTube
- Аудиотека на YouTube.
- Епидемичен звук.
- Безплатна фондова музика.
- Incomptech.
- TeknoAxe.
- Machinima Sound.
- Джош Удуърд.
- CCMixter.
Какви файлове поддържа Adobe After Effects?
Поддържани типове файлове от After Effects
- Анимиран-g.webp" />
- DV (в MOV или AVI контейнер или като DVstream без контейнер)
- ElectricImage (IMG, EI)
- филмова лента (FLM)
- Flash (SWF; растеризиран)
- MPEG формати (MPEG, MPE, MPG, M2V, MPA, MP2, M2A, MPV, M2P, M2T, VOB, MOD, AC3, MP4, M4V, M4A)
- Open Media Framework (OMF; само сурови медии [или essence]; само Windows)
Препоръчано:
Как добавяте графики към JFrame?
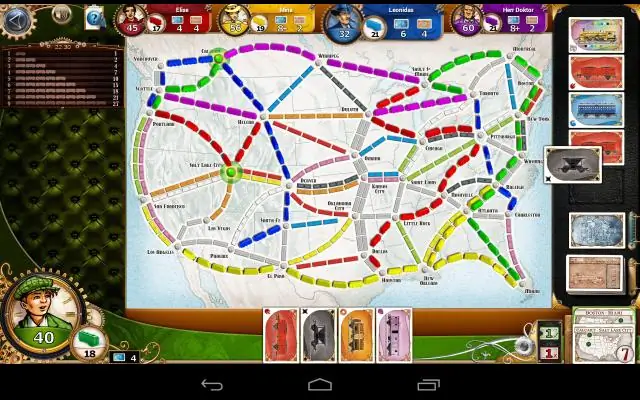
B. 1 Създаване на графики Създайте JFrame обект, който е прозорецът, който ще съдържа платното. Създайте обект Drawing (който е платното), задайте неговата ширина и височина и го добавете към рамката. Опаковайте рамката (преоразмерете я), за да пасне на платното и я покажете на екрана
Как добавяте към низ в Python?

Ако просто искате да конкатенирате низ 'n'times, можете да го направите лесно, като използвате s = 'Hi' * 10. Друг начин за извършване на операция за добавяне на низ е чрез създаване на списък и добавяне на низове към списъка. След това използвайте функцията string join(), за да ги обедините заедно, за да получите резултантния низ
Как добавяте ученици към приложението PowerSchool?

За да добавите ученик към съществуващ родителски акаунт в PowerSchool: Отидете на PowerSchool и влезте. В най-лявата странична лента щракнете върху Предпочитания за акаунт. Изберете раздела Студенти. Щракнете върху Добавяне. Въведете името на ученика, идентификатора за достъп, паролата за достъп и връзката си с ученика. Щракнете върху OK
Как показвате вълновите форми в последващите ефекти?

Отворете предпочитанията на After Effects и променете дължината на аудио визуализацията. С избрания слой натиснете клавиша L два пъти, за да разкриете формата на аудио вълната. Маркирайте слоя и натиснете клавиша L (малки букви) два пъти в бърза последователност: аудиоформата на вълната се разкрива в цялата си слава
Как да променя размера на последващите ефекти?

Преоразмеряване на Comp Изберете композиция и натиснете Command-K (Ctrl-K) (Фигура 4.7). За да промените размера на рамката на композицията, въведете нови стойности в полетата Ширина и Височина. Щракнете върху раздела Разширени. В контрола за закрепване щракнете върху една от деветте позиции на котва (Фигура 4.8). Щракнете върху OK, за да затворите диалоговия прозорец Настройки на композицията
