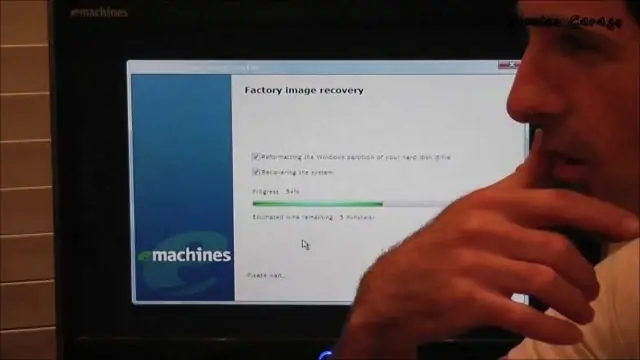
Съдържание:
2025 Автор: Lynn Donovan | [email protected]. Последно модифициран: 2025-01-22 17:18
За да сте сигурни, че вашите по-рано изтрити данни са напълно дезинфекцирани, изпълнете следните стъпки:
- Стартирайте BitRaser за файл.
- Изберете алгоритъм за изтриване на данни и метод за проверка от „Инструменти“.
- Щракнете върху "Начало" и след това изберете " Изтрива Неизползвано пространство.
- Изберете твърдия диск които искате да дезинфекцирате.
- Щракнете върху на ' Изтрива Бутон сега.
Имайки предвид това, как да изтрия за постоянно файлове от моя твърд диск Windows 10?
1 Изтрийте за постоянно файлове в Windows, като зададете RecycleBin
- Щракнете с десния бутон върху кошчето от вашия работен плот.
- Щракнете върху Свойства и след това изберете устройството, за което искате да изтриете данните за постоянно.
- След като изберете устройството, маркирайте опцията, наречена „Не премествайте файлове в кошчето.
По същия начин как да изтрия за постоянно посетени уебсайтове? Google Chrome Щракнете върху иконата с три ленти до адресната лента на браузъра. След това изберете "Настройки". Кликнете върху бутона „Изчистване на данните за сърфиране“, за да Премахване всички от сайтове имаш посетени , включително вашите най- посетени нечий.
Освен това, как да изтрия за постоянно интернет история от компютъра си?
В раздела „Общи“в „ История на сърфиране "раздел, щракнете върху " Изтрий Бутон ". Щракнете върху квадратчето за отметка до всеки тип данни, който искате изтрива , и, ако желаете, оставете квадратчето за отметка, отбелязано „Запазване на любимите данни на уебсайта“. След това щракнете върху „OK“, за да започнете изтриването, и „OK“отново, за да затворите интернет Настроики.
Как да изтриете за постоянно данните, така че да не могат да бъдат възстановени?
Метод 1 Използване на гумичка в Windows
- Изтеглете Eraser от уебсайта на разработчика.
- Стартирайте инсталатора.
- Намерете файлове за изтриване в Windows File Explorer.
- Щракнете с десния бутон върху файла(ите), след което изберете "Eraser > Erase".
- Стартирайте Eraser, за да изтриете за постоянно данни от предишни изтрити файлове.
- Щракнете върху „Настройки“, за да видите опциите за метода за изтриване.
Препоръчано:
Как да изтрия историята на браузъра на UC от моя компютър?
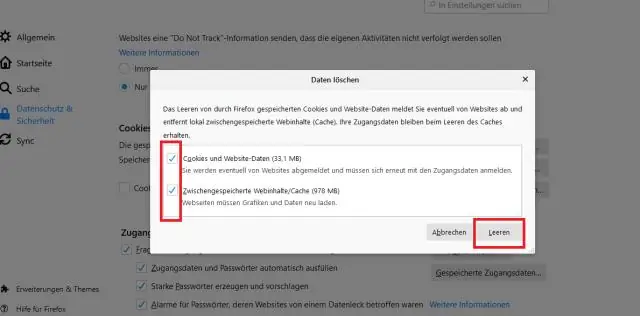
Щракнете върху иконата на зъбно колело за настройки в лентата с инструменти на UCBrowser. Превъртете надолу до „Изчистване на записи“и го натиснете. Сега имате възможност да изчистите бисквитки, формуляр, история и кеш. Уверете се, че „History“е отметнато и натиснете бутона Clear
Как да изтрия историята на редактирането в Google Документи?
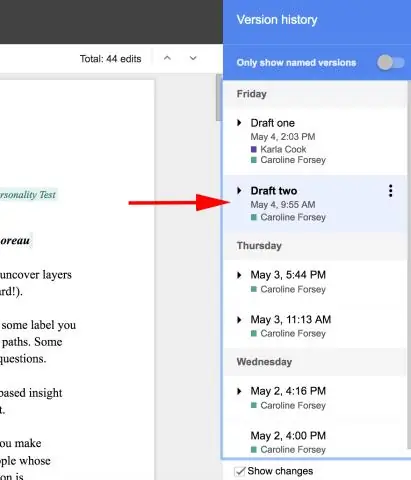
Отидете на вашия списък с документи в Google Диск и след това щракнете, за да поставите отметка в квадратчето отляво на документа, чиято история на ревизии искате да изтриете. Щракнете върху менюто „Още“в горната част на екрана и изберете „Направи копие“
Как да изтрия историята на снимките в Windows 10?
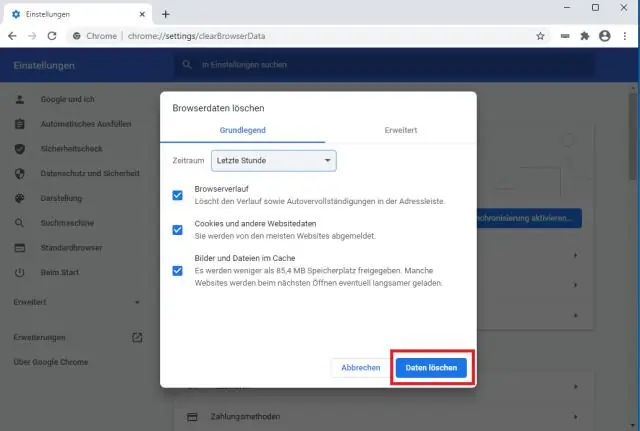
След като стартирате Настройки, изберете плочката за персонализиране. Когато се появи прозорецът за персонализиране, изберете раздела Старт, за да получите достъп до настройките, показани на фигура D. След това изключете опцията Показване на наскоро отворени елементи в списъците за прескачане при стартиране или опцията Лента на задачите. Веднага след като го направите, всички скорошни елементи ще бъдат изчистени
Какво ще стане, ако изтрия твърдия си диск?

Информация. Документи, изображения, електронни таблици и различни други файлове изчезват, когато изтриете твърдия си диск. Някои данни обаче може да останат скрити на твърдия диск. Изтриването или преформатирането не е много ефективно за трайно премахване на файлове, според Министерството на вътрешната сигурност на САЩ
Как да изтрия историята си на търсене в Google във Firefox?
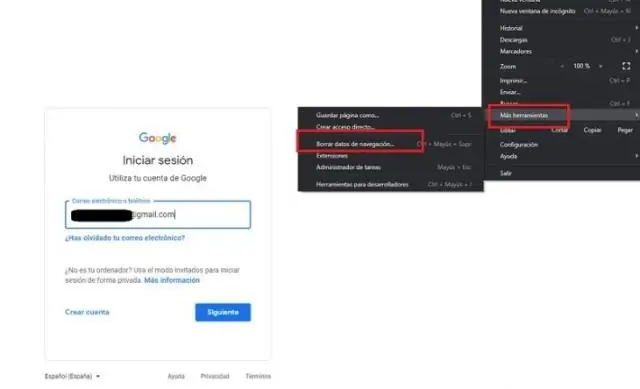
Как да изчистя историята си? Щракнете върху бутона Библиотека, щракнете върху История и след това щракнете върху Изчистване на скорошната история…. Изберете колко история искате да изчистите: Щракнете върху падащото меню до Период от време, за да изчистите, за да изберете колко от вашата история ще изчисти Firefox. Накрая щракнете върху бутона Изчисти сега
