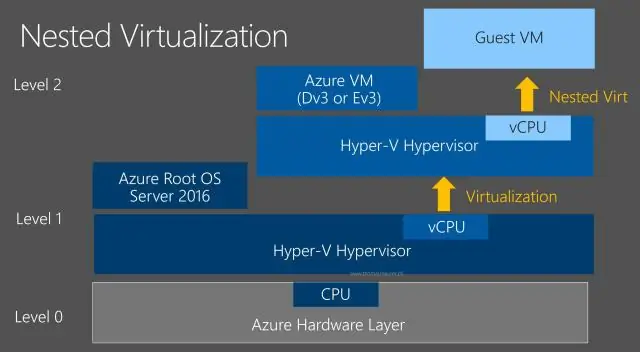
Съдържание:
2025 Автор: Lynn Donovan | [email protected]. Последно модифициран: 2025-01-22 17:18
- Стъпка 1: Разгледайте създадения контейнер в съхранението.
- Стъпка 2: Инсталирайте Лазурно - Powershell.
- Стъпка 3: Качете.
- Стъпка 4: Напускане е качено.
- Стъпка 5: Създайте диск от VHD.
- Стъпка 6: Създайте нов Виртуална машина с помощта на метода От галерията.
- Стъпка 7: Свържете се да се Windows Виртуална машина Azure .
Като се има предвид това, как да кача изображение на VM в Azure?
Процедура
- Качете VHD файла с помощта на Azure Portal. В портала Azure изберете Акаунти за съхранение. Изберете акаунта за съхранение, в който ще бъде качен VHD файлът Security Access Manager.
- Създайте изображение с помощта на Azure Portal. В портала Azure изберете Изображения. Щракнете върху Добавяне, за да създадете ново изображение.
Второ, как да експортирам виртуална машина Azure? Генерирайте URL за изтегляне
- На страницата за VM щракнете върху Дискове в лявото меню.
- Изберете диска на операционната система за VM.
- На страницата за диска изберете Disk Export от лявото меню.
- Времето на валидност по подразбиране на URL адреса е 3600 секунди. Увеличете това до 36000 за дискове с Windows OS.
- Щракнете върху Генериране на URL.
Освен това, как да конвертирам виртуална машина VMware в Azure?
Репликация на виртуални машини
- В проекта Azure Migrate > Сървъри, Azure Migrate: Server Migration, щракнете върху Replicate.
- В Репликация, > Настройки на източника > Виртуализирани ли са вашите машини?, изберете Да, с VMware vSphere.
- В локално устройство изберете името на устройството Azure Migrate, което сте настроили > OK.
Каква е разликата между VHD и VHDX?
Едно от най-големите предимства на VHDX в сравнение с наследството VHD форматът е капацитет за съхранение на виртуален диск. Преди Windows Server 2012 виртуалните твърди дискове Hyper-V имаха ограничение от 2 TB. VHDX файловете имат капацитет от 64 TB. Hyper-V ви позволява да създавате 2 основни типа съхранение на твърди дискове, фиксирани или динамични.
Препоръчано:
Коя е четвъртата стъпка в основните стъпки за разполагане на виртуална машина в Azure?

Стъпка 1 - Влезте в портала за управление на Azure. Стъпка 2 – В левия панел намерете и кликнете върху „Виртуални машини“. След това кликнете върху „Създаване на виртуална машина“. Стъпка 3 - Или кликнете върху „Ново“в долния ляв ъгъл
Каква е разликата между виртуална функция и чиста виртуална функция в C++?
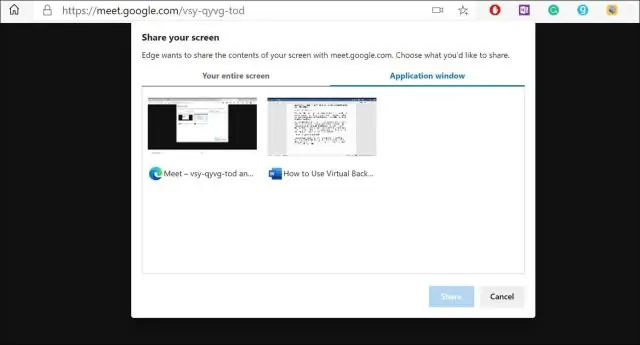
Основната разлика между „виртуална функция“и „чиста виртуална функция“е, че „виртуалната функция“има своята дефиниция в базовия клас, а също така наследените производни класове я предефинират. Чистата виртуална функция няма дефиниция в базовия клас и всички наследяващи производни класове трябва да я предефинират
Как да копирам виртуална машина Hyper V?
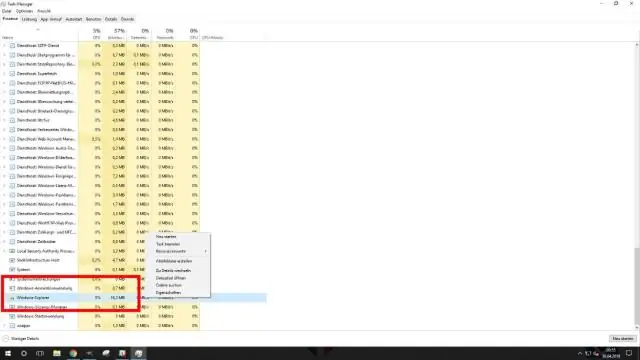
В Hyper-V Manager изберете виртуалната машина, която искате да клонирате (може да бъде в работещо или изключено състояние). Щракнете с десния бутон върху виртуалната машина и изберете Експортиране. Посочете местоположението, където искате да запишете експортираната VM. Натиснете Експортиране, когато сте готови. Избраната виртуална машина ще бъде запазена на местоположението, което сте посочили
Как да направя виртуална машина Azure във Visual Studio?
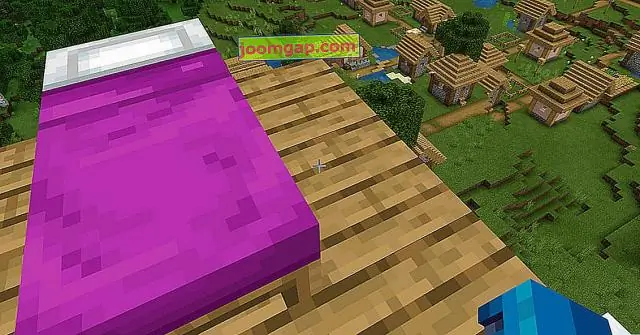
Създаване на виртуална машина Azure с Visual Studio за няколко минути За да видите всички създадени по-рано виртуални машини, щракнете върху виртуални машини. Щракнете върху създаване на виртуална машина. Тук имаме две опции за създаване на VM, QuickCreate или от Галерия. Ако искате да изберете от опцията Галерия, имаме редица шаблони
Как да конвертирам виртуална машина VMware в Azure?
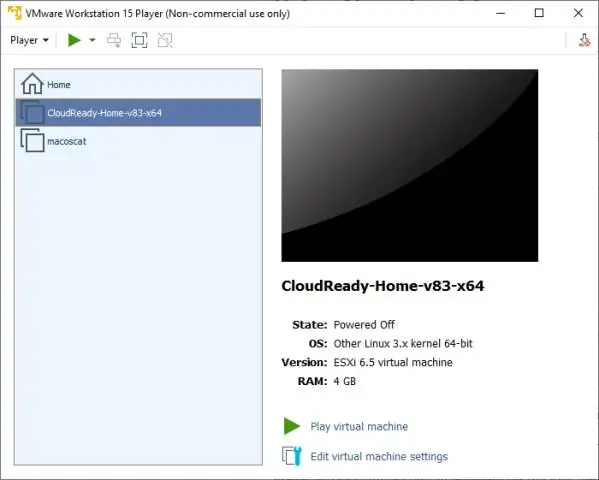
В Цел за защита изберете какво искате да мигрирате. VMware: Изберете To Azure > Да, с VMWare vSphere Hypervisor. Физическа машина: Изберете To Azure > Не виртуализирано/Друго. Hyper-V: Изберете To Azure > Да, с Hyper-V. Ако Hyper-V VM се управляват от VMM, изберете Да
