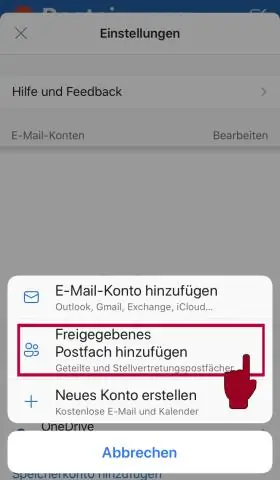
Съдържание:
2025 Автор: Lynn Donovan | [email protected]. Последно модифициран: 2025-01-22 17:18
А споделена пощенска кутия е пощенска кутия които множество потребители могат да използват за четене и изпращане на имейл съобщения. Споделени пощенски кутии може също да се използва за предоставяне на общ календар, позволяващ на множество потребители да планират и преглеждат времето за почивка или работните смени.
По отношение на това, как работи споделена пощенска кутия в Outlook?
А споделена пощенска кутия е достъпна от множество потребители, всички от които са предоставени специфични разрешения за достъп. Всеки член е може да чете и изпраща имейл съобщения до и от споделена пощенска кутия себе си. Споделените пощенски кутии са широко използван. Те позволяват извършването на широк спектър от координирани дейности с екип.
По същия начин, каква е разликата между потребителска пощенска кутия и споделена пощенска кутия? А споделена пощенска кутия е точно това, а пощенска кутия Това може да бъде споделен с един или повече потребители . Споделени пощенски кутии не изискват лиценз и имат всички функции на нормален пощенска кутия ; те имат входяща кутия, календар, списък с контакти и т.н. Споделени пощенски кутии се появяват като отделни пощенски кутии в Outlook и Outlook в мрежата.
По отношение на това, как да отворя споделена пощенска кутия в Outlook?
Добавете споделена пощенска кутия към Outlook
- Отворете Outlook.
- Изберете раздела Файл в лентата.
- Изберете Настройки на акаунта, след което изберете Настройки на акаунта от менюто.
- Изберете раздела Имейл.
- Уверете се, че правилният акаунт е маркиран, след което изберете Промяна.
- Изберете Още настройки > Разширени > Добавяне.
Как да добавя някого към споделена пощенска кутия в Outlook 2016?
Добавяне на споделена пощенска кутия в Outlook 2016 (Windows):
- Щракнете върху раздела Файл > Настройки на акаунта > Настройки на акаунта.
- Изберете вашия имейл адрес на Deakin в списъка с акаунти.
- Щракнете върху Промяна > Още настройки > Раздел Разширени > Добавяне.
- Въведете името на споделения акаунт и щракнете върху OK.
- Щракнете върху Apply > OK > Next > Finish.
Препоръчано:
Федерално престъпление ли е да докоснеш нечия пощенска кутия?

Отвличането на нечия поща е федерално престъпление Въпреки че няма специфични правила относно отварянето на пощенска кутия, грабването на писмо от някъде, различно от вашата собствена пощенска кутия, е федерално престъпление. Ако бъдете преследвани за кражба на поща, ви очакват глоби до $250 000 и пет години федерален затвор
Мога ли да отпечатам пощенска пощенска поща онлайн?

Медийната поща е рентабилна опция за доставка, осигурена от Пощенската служба на САЩ, която е полезна, ако вашият бизнес има нужди от големи обеми и големи пакети. Не можете да купувате пощенски разходи от уебсайта на USPS, за да използвате този метод на доставка; все пак можете да закупите и отпечатате пощенски разходи чрез PayPal
Какво представлява тестването на черна кутия и бяла кутия?

Black Box Testing е метод за тестване на софтуер, при който вътрешната структура/дизайн/изпълнение на обекта, който се тества, не е известен на тестера. Тестването на White Box е метод за тестване на софтуер, при който вътрешната структура/дизайн/изпълнение на обекта, който се тества, е известен на тестера
Какво е необходимо, за да получите пощенска кутия?

За да получите номер на пощенска кутия и да вземете ключовете си, ще трябва да покажете два валидни документа за самоличност: един документ за самоличност със снимка и документ за самоличност без снимка. Вашият документ за самоличност трябва да е актуален, да съдържа достатъчно информация, за да потвърди, че сте този, за когото се представяте, и да бъде проследим до вас
Как да намеря размера на моята пощенска кутия на Outlook?
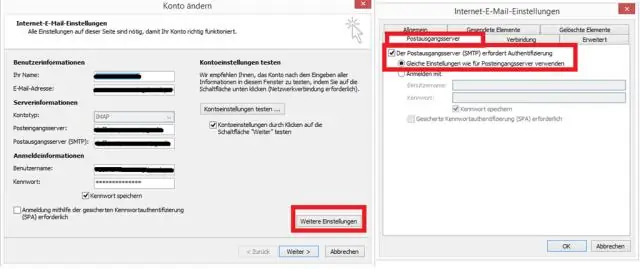
За да намерите размера на вашата пощенска кутия, в изгледа Поща щракнете върху вашия акаунт. Щракнете върху Папка > Свойства на папката. Щракнете върху Размер на папката в долната част на екрана. Ще видите, че размерът на пощенската кутия и всяка подпапка е посочен в килобайти (KB)
