
Съдържание:
2025 Автор: Lynn Donovan | [email protected]. Последно модифициран: 2025-01-22 17:18
Активиране Цвят на заглавната лента в Windows10
Стартирайте приложението Настройки и се насочете към Персонализация> Цветове . В горната част на екрана можете да изберете цвят искате за вашето приложение заглавни ленти . В цвят който изберете ще се използва и другаде в Windows , като фон за икони в менюто "Старт".
Тук как да променя цвета на моята заглавна лента?
Ето как:
- Стъпка 1: Щракнете върху Старт, след това Настройки.
- Стъпка 2: Щракнете върху Персонализация, след това върху Цветове.
- Стъпка 3: Включете настройката за „Показване на цвят в Старт, лента на задачите, център за действие и заглавна лента“.
- Стъпка 4: По подразбиране Windows „автоматично ще избере цвят на акцента от вашия фон“.
Освен по-горе, как да персонализирам заглавната лента в Windows 10? Първо, можете персонализирайте на заглавна лента размер на текста с Windows 10 настроики. Щракнете върху бутона Cortana в лентата на задачите и въведете контролния панел в полето за търсене, за да го отворите. След това щракнете върху Покажи, за да отворите опциите, показани по-долу.
Тук как да добавя цвят към заглавната лента на Windows 10?
Как да добавите цвят обратно към заглавните ленти в Windows 10
- Придвижете се до настройките на Windows и изберете категорията Персонализация.
- Изберете Теми от колоната в лявата част на екрана.
- Намерете елемента с име Цвят и щракнете върху него.
- Превъртете надолу опциите за цветове и след това поставете отметка в полето с надпис Ленти за заглавия.
Как да нулирам калибрирането на цвета на Windows?
Възстановяване на настройките за цвета на дисплея по подразбиране
- Въведете управление на цветовете в полето за търсене Стартиране и го отворете, когато бъде в списъка.
- В екрана за управление на цветовете превключете към раздела Разширени.
- Уверете се, че сте задали всичко по подразбиране.
- Можете също да изберете да го нулирате за всички, като щракнете върху промяната на системните настройки по подразбиране.
- И накрая, опитайте да калибрирате и дисплея си.
Препоръчано:
Как да променя цвета на шрифта в папките на моя десктоп?
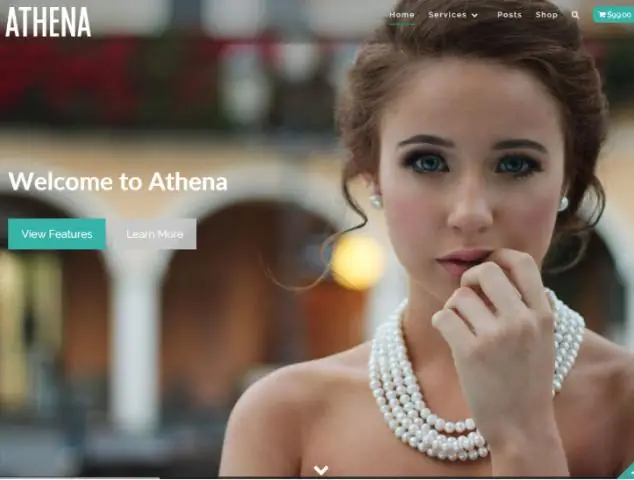
Следвайте тези стъпки, за да промените цвета на шрифта на папката на работния плот. а. Щракнете с десния бутон върху празно място на работния плот и щракнете върху Персонализиране. б. Кликнете върху връзката Цвят на прозореца в долната част на прозореца. ° С. Щракнете върху връзката Разширени настройки на външния вид. д. Изберете елемента като работен плот. д. е. ж. з
Как да променя цвета на клавиатурата на моя HP omen?

За да персонализирате зоните за осветление за потребителски профил, изпълнете следните стъпки. Изберете раздела Осветление. На изображението на клавиатурата щракнете върху зоната на осветление, която искате да персонализирате. За да промените цвета на зоната, щракнете върху цветното поле под Център, изберете нов цвят от цветовата палитра и след това щракнете върху OK
Как да променя цвета на фона във PhotoScape?
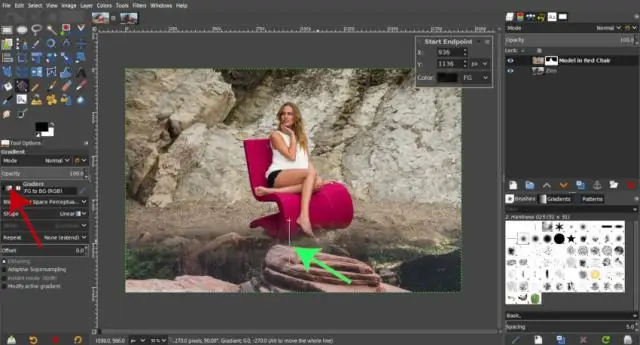
Въпреки това, той ще работи за редактиране на снимки в движение. Отворете раздела PhotoScape Editor; Изберете снимка; В раздела Инструменти щракнете върху Инструмент за избор на цвят (номер 1 на примерното изображение). Щракнете близо до областта, която планирате да рисувате (действие номер 1 върху изображението); Щракнете върху „Четка за боядисване“и използвайте мишката, за да започнете да рисувате желаната област;
Как да променя цвета на текста в платното?
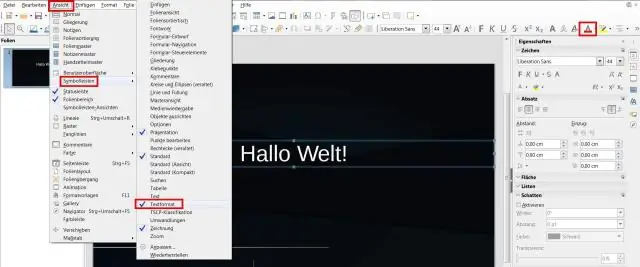
Промяна на цвета на текста Изберете текста. Кликнете върху бутона за цвят на текста. Изберете новия цвят в цветовата палитра. Или щракнете върху бутона +, за да изберете различен цвят с инструмента за избор на цвят. Плъзнете кръга до цвета, който искате да използвате. Щракнете навсякъде върху платното, за да продължите да редактирате дизайна
Какво представлява заглавната лента в AutoCAD?

Заглавната лента е аналогична на заглавната лента във всяка програма за Windows. Той съдържа името на програмата (AutoCAD или AutoCAD LT) и заглавието на текущия чертеж с неговия път, докато всеки чертеж е различен от чертежа по подразбиране. Бутонът Помощ е директна връзка към помощната система на AutoCAD
