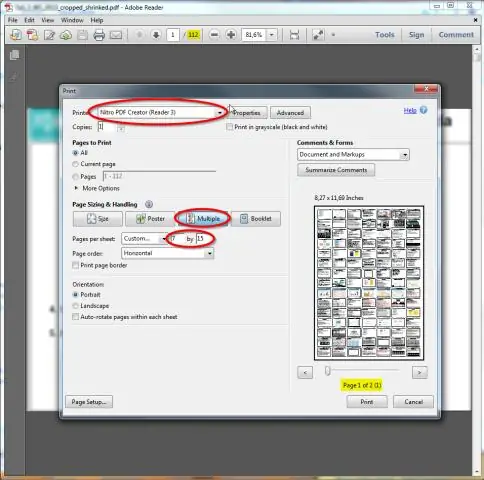
Съдържание:
2025 Автор: Lynn Donovan | [email protected]. Последно модифициран: 2025-06-01 05:07
Ако искате да персонализирате контура на PowerPoint в Microsoft Word, преди да го отпечатате, просто:
- Придвижете се до раздела Файл.
- ?Щракнете върху Експортиране.
- Изберете Създаване на разпечатки наляво.
- ?Щракнете Създаване на разпечатки вдясно.
- Изберете ' Празни редове до слайдове ' или ' Празни линии под слайдовете ' (в зависимост от това, което искате)
- Щракнете върху OK.
Имайки предвид това, как да превърна PowerPoint в раздатък?
Редактирайте или отпечатайте разпечатки на PowerPoint в Word
- Щракнете върху Файл > Експортиране.
- Под Експортиране щракнете върху Създаване на разпечатки и под Създаване на разпечатки в Microsoft Word щракнете върху Създаване на разпечатки.
- В полето Изпращане до Microsoft Word щракнете върху желаното оформление на страницата и след това направете едно от следните неща:
Освен по-горе, какво представлява раздатък за презентация? Подаващи материали . А раздаване е специален изглед към презентация подходящ за отпечатване и разпространение на публиката. Всеки раздаване страницата съдържа от една до шест миниатюри на слайдовете, така че публиката да може да проследи представеното, както и да го използва като справка.
Впоследствие въпросът е как да отпечатам слайдове на PowerPoint с празни редове за бележки?
Отпечатайте слайдове със или без бележки на говорещия
- Щракнете върху Файл > Печат.
- Под Настройки щракнете върху второто поле (което по подразбиране казва Слайдове на цяла страница), след това под Оформление за печат щракнете върху Страници с бележки. Notes Pages отпечатва по един слайд на страница, с бележки на говорещия по-долу.
- Поставете останалите настройки, като например кои слайдове искате, колко копия и т.н.
- Щракнете върху Печат.
Кои три свойства на сянка могат да бъдат коригирани в PowerPoint?
В 3 Полезен Сянка ефекти в PowerPoint . В тази статия вие ще научете на 3 видове сянка ефекти в PowerPoint - Външна, вътрешна и перспектива. Знайте за какво се използва всеки тип и вижте примери как да ги използвате. Сенки накарайте вашите обекти и изображения да изскачат от вашия слайд.
Препоръчано:
Как Eclipse изчислява редове код?

Един възможен начин за преброяване на редове код в Eclipse: като използвате менюто Търсене / Файл, изберете раздела Търсене на файл, посочете [s]* за Съдържащ текст (това няма да брои празни редове) и отметнете Редовен израз. интегрира се в eclipse като външен инструмент за измерване на кода, но не е в реално време, генерира отчет
Как разширявате и минимизирате редове в Excel?
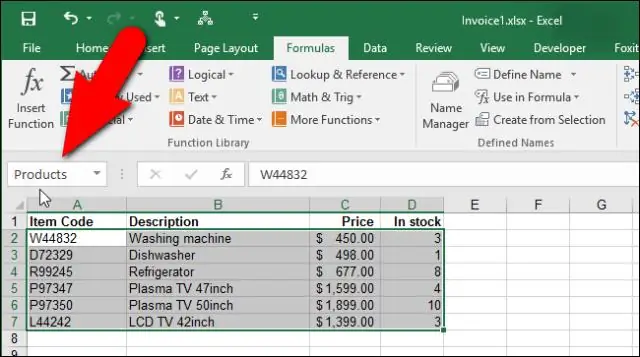
Групиране на редове в Excel Изберете редовете с подобни данни, като щракнете и плъзнете върху номерата на редовете вляво от вашите данни. Щракнете върху Група под раздела Данни. Свийте конкретни секции, като щракнете върху знака „–“, или ги разгънете, като щракнете върху знака „+“. Свийте всички подобни секции, като щракнете върху 1 в реда с етикет на колоната
Как да изтрия празни редове в Excel Mac?

Как да премахнете празни редове в Excel Щракнете върху раздела Начало в горната лента с менюта в Excel и щракнете върху „Намиране и избор“от дясната страна. Изберете „Отиди към специални“. Ще се появи изскачащ прозорец. След това Excel ще подчертае всички празни клетки. След като всички празни редове са маркирани, отидете на Hometab и намерете бутона „Изтриване“от дясната страна
Как да създадете дърво за решения в PowerPoint?

В тази статия ще персонализирам шаблон за мисловна карта от Envato Elements, за да създам просто дърво на решенията. Имайки предвид тези основи, нека създадем дърво за решения в PowerPoint. Начертайте дървото на решенията върху хартия. Изберете и изтеглете шаблон за MindMap. Форматирайте възлите и клоновете. Въведете Вашата информация
Как показвате продължаване на слайдовете в PowerPoint?

Щракнете върху раздела „Слайдшоу“в горната част на прозореца на PowerPoint. Щракнете върху „Настройване на слайдшоуто“в секцията „Настройка“в горната част, за да започнете да настройвате своето шоу. Показва се прозорецът Set Up Show. Поставете отметка пред опцията Loop Continuously до Esc в секцията Show Options
