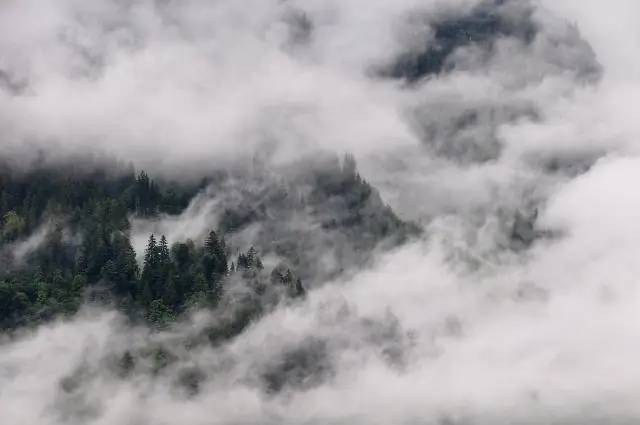
Съдържание:
2025 Автор: Lynn Donovan | [email protected]. Последно модифициран: 2025-01-22 17:18
Инсталиране на Docker на Windows 10 Home
- От а чисто зареждане (вижте бележката по-горе)
- Натискайте многократно клавиша Esc при стартиране.
- Натиснете на Клавиш F10 за настройка на BIOS.
- Натиснете на клавиша със стрелка надясно до раздела Конфигурация на системата, Изберете Технология за виртуализация и след това натиснете на Въведете ключ.
Като се има предвид това, мога ли да използвам Docker на Windows 10 home?
Не можеш инсталирайте Docker за Windows На Windows 10 Home според документацията. Системни изисквания: Windows 10 64-битова: Pro, Enterprise или Education (1607 Anniversary Update, Build 14393 или по-нова версия). Инсталирай виртуална машина на Linux (VM) на нашата Windows ОС и след това Инсталирайте Docker Общност на VM.
Впоследствие въпросът е дали Docker може да бъде инсталиран на Windows? Защото Docker Демонът на двигателя използва специфични за Linux функции на ядрото, вие мога 'T стартирайте Docker Двигателят естествено включен Windows . Вместо това трябва да използвате Docker Машинна команда, докер -machine, за да създадете и прикачите към малка Linux VM на вашата машина. Тази VM хоства Docker Двигател за вас на вашия Windows система.
Също така попитах, как да получа Docker на Windows 10 home?
Инсталиране на Docker на Windows 10 Home от нулата
- Инсталирайте VirtualBox. Единственият компонент, който трябва да инсталираме.
- Инсталирайте tinycorelinux като Docker хост във VirtualBox. Променете настройките на паметта, ако искате да дадете на Docker повече или по-малко памет.
- Създайте пакетен файл start_docker.
- Добавете c:docker към системния път.
- И накрая, настроихме споделени папки.
Как да използвам Hyper V на Windows 10 home?
Активирайте ролята на Hyper-V чрез Настройки
- Щракнете с десния бутон върху бутона на Windows и изберете „Приложения и функции“.
- Изберете Включване или изключване на функциите на Windows.
- Изберете Hyper-V и щракнете върху OK.
Препоръчано:
Как да променя цвета на шрифта в папките на моя десктоп?
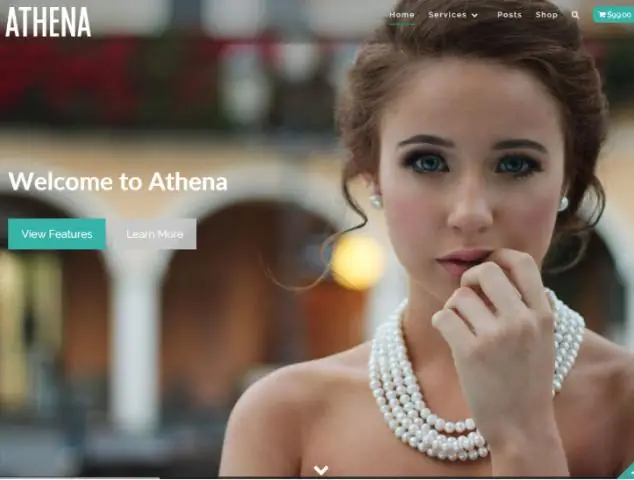
Следвайте тези стъпки, за да промените цвета на шрифта на папката на работния плот. а. Щракнете с десния бутон върху празно място на работния плот и щракнете върху Персонализиране. б. Кликнете върху връзката Цвят на прозореца в долната част на прозореца. ° С. Щракнете върху връзката Разширени настройки на външния вид. д. Изберете елемента като работен плот. д. е. ж. з
Как да поставя видеоклипове от YouTube на моя iPod?

Стъпки Изберете видео. Изберете такъв, който ви харесва! Копирайте адреса (URL) на видеоклипа. Отидете на сайт за изтегляне на видео в YouTube. Поставете адреса на видеоклипа и щракнете за изтегляне. Изтеглете flv конвертор. Отворете вашия конвертор и въведете вашия flv файл. Натиснете Run и той ще го преобразува вместо вас
Как да поставя Mobi файлове на моя iPad?
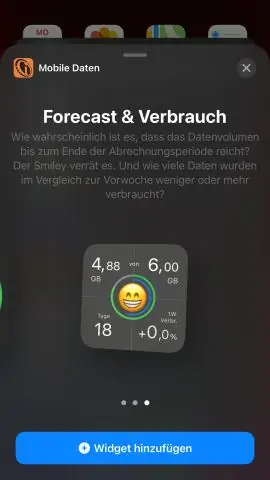
Изтеглете или изпратете имейл a. mobi файл към вашия iPhone oriPad. Изтеглете или запазете a.mobi файл на вашето устройство с Android. На вашето устройство с Android отидете на началния си екран, след което отворете „File Manager“или „File Explorer“. Инсталирайте Kindle за компютър на вашия компютър. Изтеглете a. Отворете „Настройки“на Kindle
Как да поставя приложения на моя нов iPhone?

Apple® iPhone® – Инсталиране на приложения От начален екран докоснете App Store. За да разглеждате App Store, докоснете Приложения (отдолу). Превъртете и след това докоснете желаната категория (напр. Нови приложения, които обичаме, Топ категории и т.н.). Докоснете приложението. Докоснете ВЗЕМЕТЕ, след което докоснете ИНСТАЛИРАНЕ. Ако бъдете подканени, влезте в iTunes Store, за да завършите инсталацията
Как да сменя часовника на моя десктоп Windows 10?
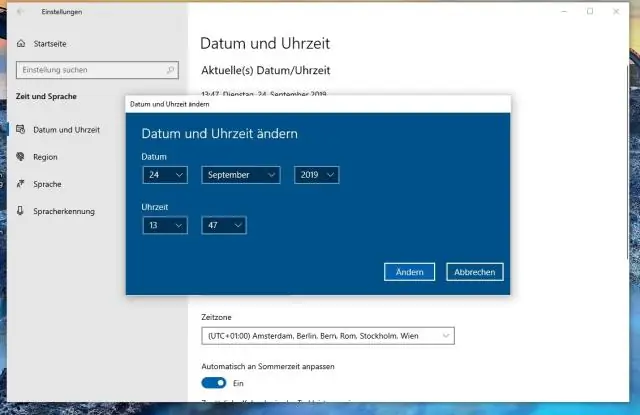
Windows 10 – Промяна на системната дата и час Щракнете с десния бутон върху часа в долния десен ъгъл на екрана и изберете Регулиране на дата/час. Ще се отвори прозорец. От лявата страна на прозореца изберете раздела Дата и час. След това под „Промяна на дата и час“щракнете върху Промяна. Въведете часа и натиснете Промяна. Системното време е актуализирано
